VeraCrypt на Windows - настройка шифрования диска
Программа VeraCrypt используется для шифрования информации. Однако процесс шифрования, несмотря на помощь мастера конфигурирования, нетривиален. Расскажем подробнее.
Откуда скачать
Дистрибутив VeraCrypt можно скачать на официальном сайте. У нас в статье в качестве примера рассматривается операционная система семейства Windows, поэтому выберем соответствующий пункт для загрузки (полный функционал программы доступен по первой ссылке):

Скриншот №1. Страница загрузки.
Шифрование диска
Выбираем пункт, отмеченный красным:
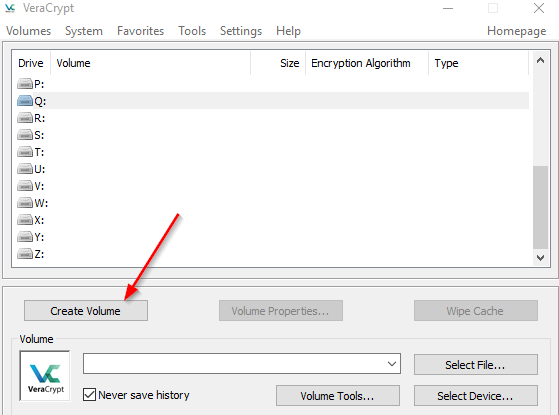
Скриншот №2. Создать диск.
Далее выбираем второй пункт — шифрование не системного раздела, т.е. логического диска, на который не установлена операционная система:
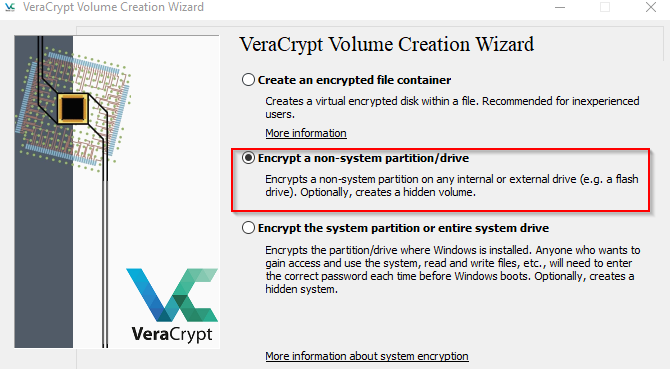
Скриншот №3. Выбор режима.
Переходим к выбору типа защиты: обычная или скрытая:
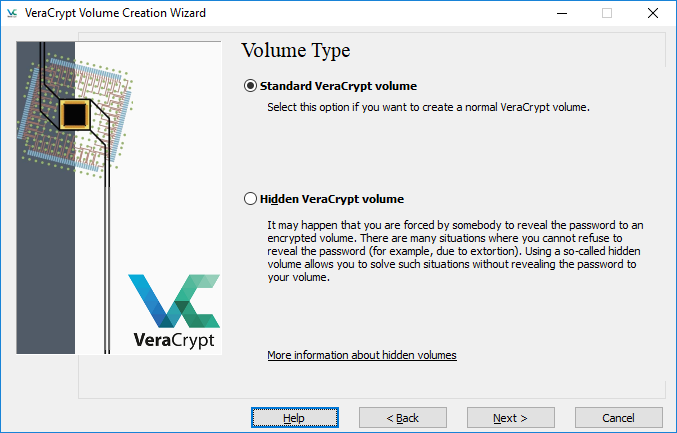
Скриншот №4. Выбор метода.
В первом случае происходит обычное шифрование данных. Чтобы получить доступ к системе, пользователь указывает пароль и данные дешифруются. Второй вариант скрывает зашифрованную область, не позволяя злоумышленникам ее обнаружить. Данный метод рекомендуется использовать только в случае повышенной опасности.
Следующий шаг — указываем раздел, который шифруется. Нажимаем на кнопку, которая отмечена красной стрелкой. Выбираем раздел из перечня, нажимаем «ОК», а потом «Next»:
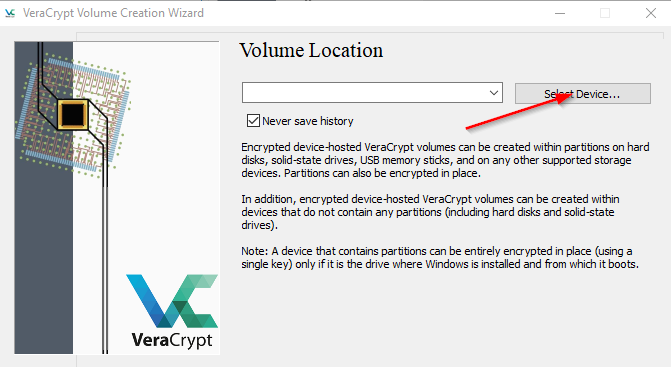
Скриншот №5. Выбор области.
Теперь переходим к выбору способа шифрования тома. Первый пункт активирует полную очистку логического диска без возможности восстановить информацию в дальнейшем. После выполнения операции происходит шифрование. Второй способ пропускает форматирование раздела и активирует шифрование. Используем первый способ:
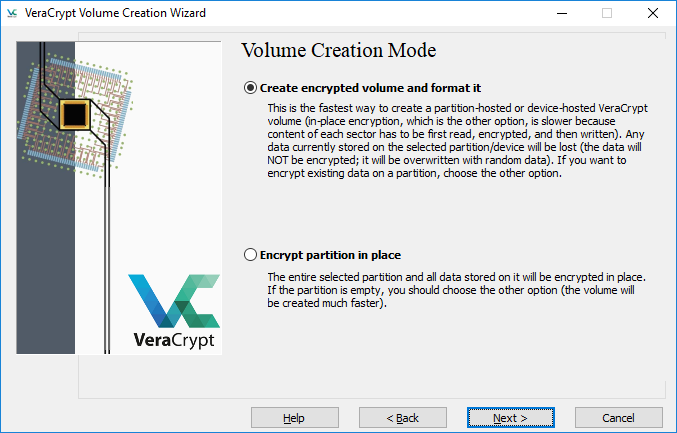
Скриншот №6. Шифрование.
Теперь выберем протокол и хэширование. Оставляем по умолчанию, если не требуется специальных методов. Нажимаем «Next»:
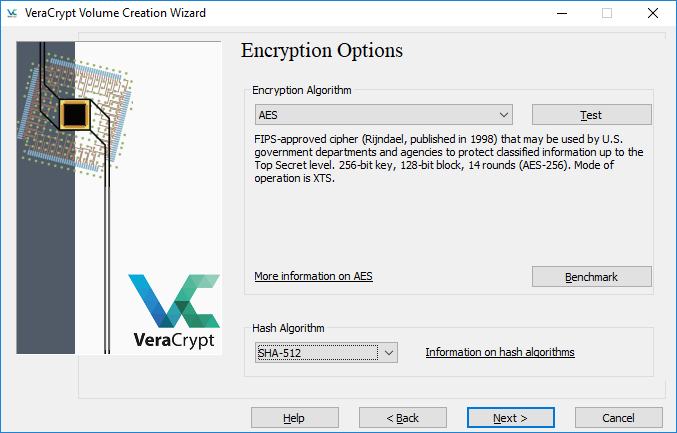
Скриншот №7. Выбор дополнительных параметров.
Конфигурирование почти закончено и на мониторе пользователя появится информация о выбранном разделе. Если все верно, переходим к следующем пункту.
Здесь программа попросит задать пароль для доступа к зашифрованному разделу. Длина пароля должна составлять как минимум 20 символов. Также пароль должен содержать заглавные и прописные буквы латинского алфавита, числа и специальные символы. В качестве дополнительной защиты используем опции, отмеченные красными стрелками на изображении. Зеленым показан пункт, который отображает пароль на мониторе. Опция необходима, чтобы удостовериться в правильности набора секретного ключа. Когда информация будет введена, переходим дальше:
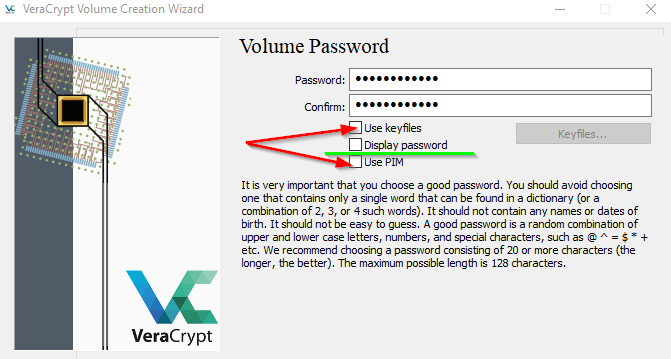
Скриншот №8. Создание секретного ключа.
Следующий шаг — указываем тип файловой структуры на разделе и размер кластера. Если настройки, указанные программой, подходят, то водим мышкой по полю, которое на скриншоте выделено красной рамкой, чтобы программа сгенерировала рандомные значения для создания ключей шифрования:
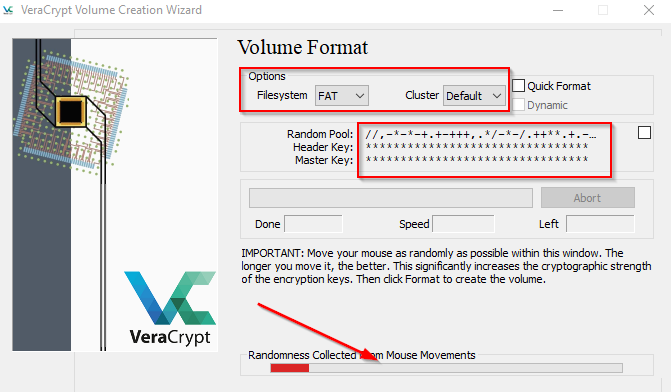
Скриншот №9. Создание ключей.
Когда полоска внизу программы достигнет конечной точки, пользователю придет сообщение об удачном завершении процесса. Подтверждаем операцию шифрования и переходим к монтированию раздела.
Монтирование
Если открыть Проводник Windows, то в списке логических дисков появится новый том. Когда пользователь попробует открыть его, система выдаст ошибку:
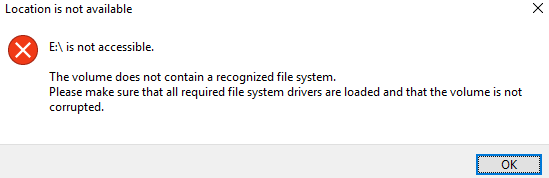
Скриншот №10. Ошибка.
Чтобы получить к нему доступ, откроем VeraCrypt и выберем свободную букву (пункт 1). Теперь переходим к выбору устройства для монтирования (пункт 2). Среди перечня томов выбираем зашифрованный логический диск и нажимаем «ОК»:
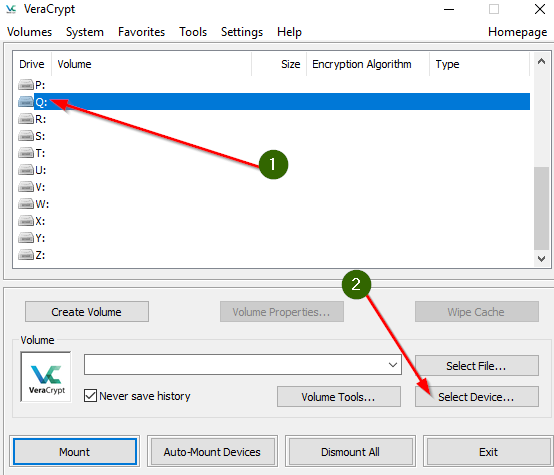
Скриншот №11. Выбор зашифрованного раздела.
После того, как том будет отображен в строке Volume, нажимаем кнопку «Mount»:
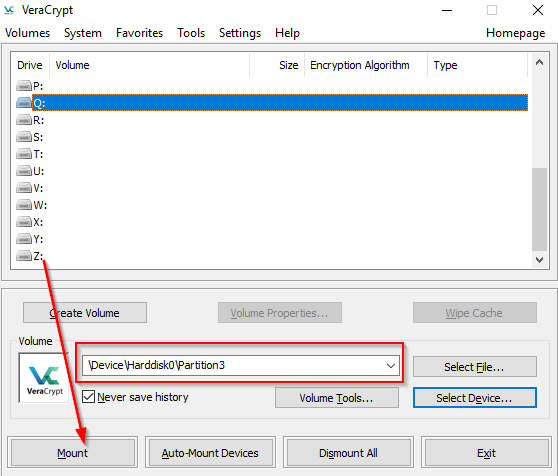
Скриншот №12. Подключить логический диск.
Программа потребует указать пароль, который задавался при шифровании тома. Вводим его и нажимаем «ОК»:
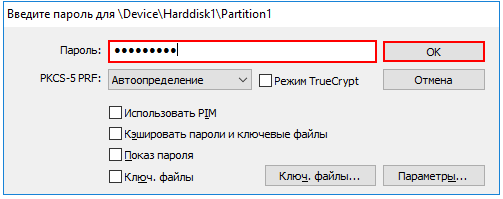
Скриншот №13. Ввод пароля.
Если данные указаны корректно, том подключится к операционной системе и будет доступен пользователю. После работы с зашифрованной информацией можно исключить том из списка доступных. Для этого в меню VeraCrypt выбираем пункт «Unmount».
Дешифрация раздела
Если зашифрованный том более не нужен, расшифруем его. Выбираем в списке необходимый раздел, вызываем контекстное меню и активируем пункт, отмеченный красной стрелкой на изображении ниже.
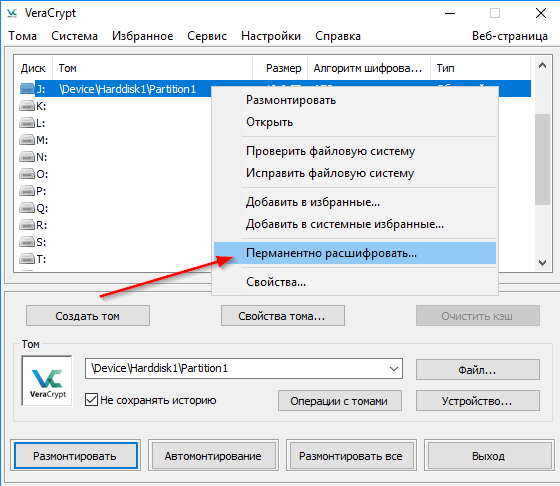
Скриншот №14. Дешифрация.
Программа запросит подтверждение — соглашаемся. Далее потребуется указать пароль, который придумывался на этапе шифрования логического диска. Процедура дешифрации займет несколько часов, после чего раздел будет доступен в обычном режиме.



