Установка и настройка WAMP-сервера
WAMP-сервер является реализацией классического LAMP-сервера, но для ОС семейства Windows. В данный дистрибутив входит Apache, PHP, MySQL и автоматический установщик расширений.
Перед установкой WAMP-сервера установим недостающие библиотеки - Visual C++ Redistributable for Visual Studio 2015. Для этого переходим по ссылке. Для удобства выбираем язык отображения страницы нажимаем на кнопку Download / Загрузить.
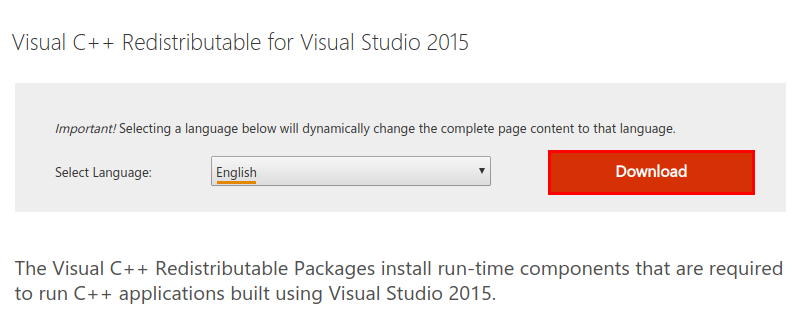
Страница обновится, выбираем разрядность дистрибутива и кликаем по кнопке Next / Далее.
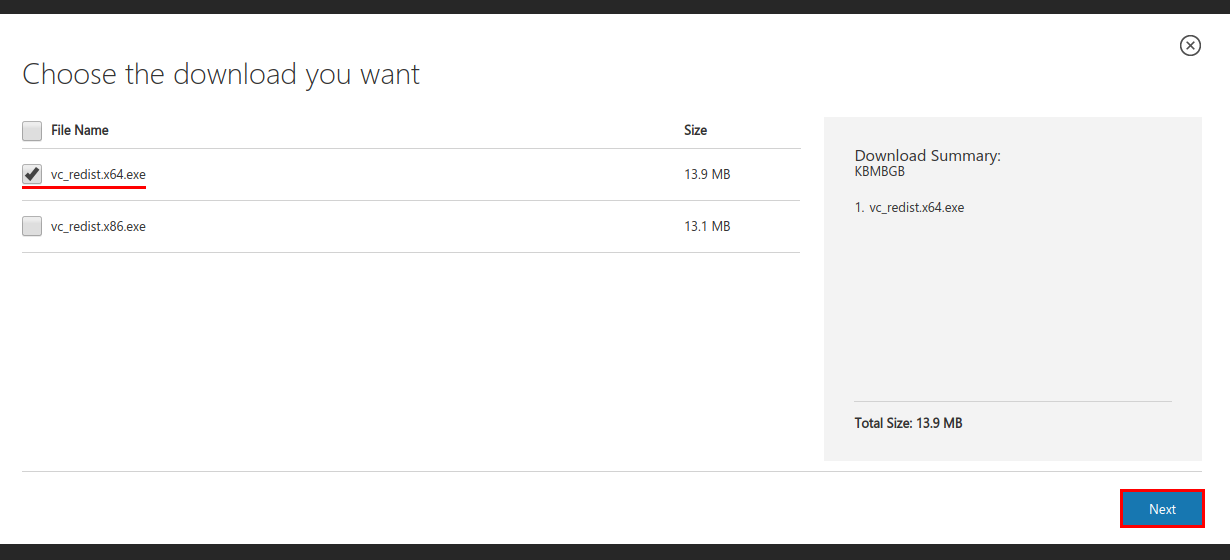
Дожидаемся полной загрузки пакета. Устанавливаем его по принципе “Далее-Готово”.
Переходим на сайт проекта WAMP по ссылке. Открываем раздел “Загрузка”
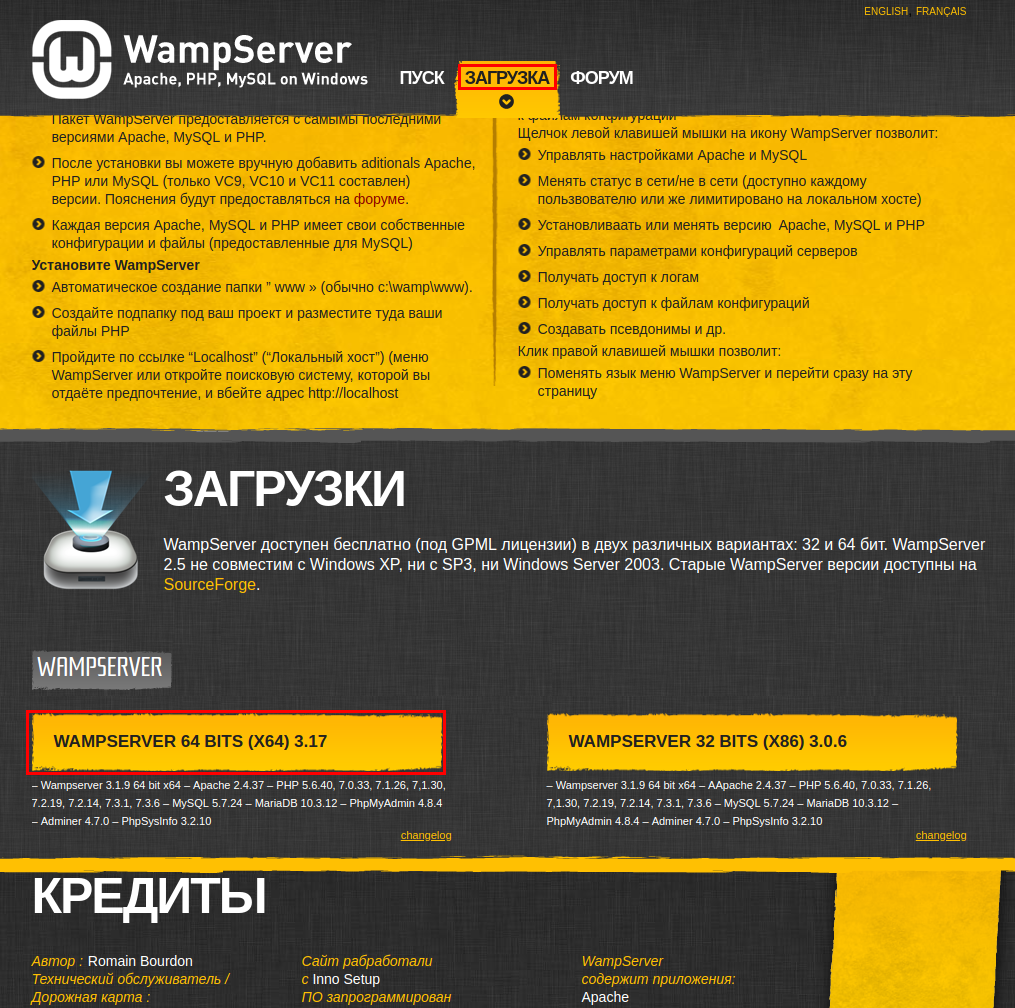
Дожидаемся полной загрузки файла и запускаем его.
В самом начале, программа предлагает выбрать язык для всего процесса установки. Выбираем по удобству. В нашем случае будет английский. Кликаем по кнопке “OK”.
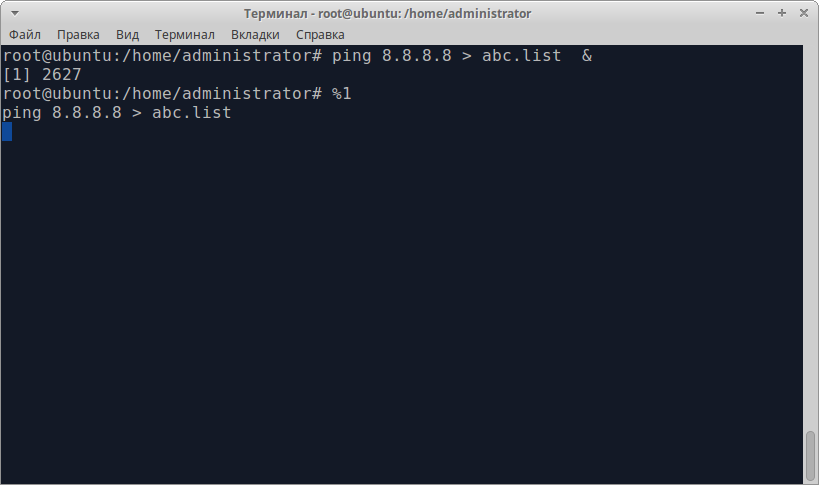
Внимательно читаем лицензионное соглашение. Если все устраивает - принимаем условия и продолжаем установку.
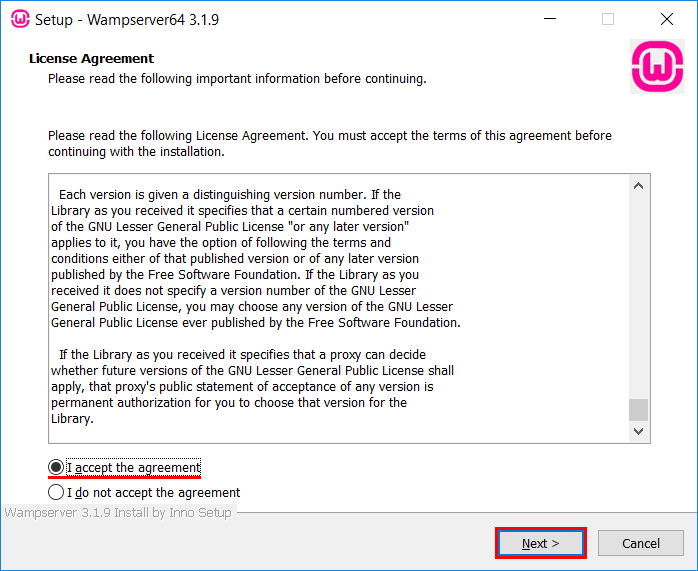
На следующем этапе программа предложит ознакомиться с информацией по установке.
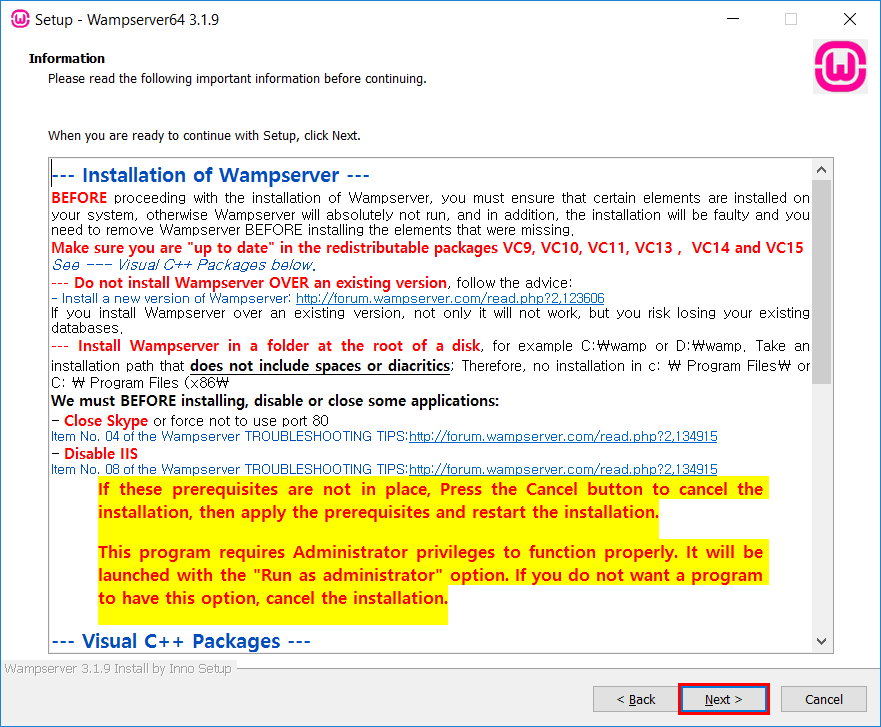
Данная информация напоминает о необходимости отключить IIS сервер и обновить пакеты Visual C++.
Выбираем путь установки. По умолчанию “C:wamp”. Важно, чтобы на диске было свободно более 2,5Гб. Если все устраивает, нажимаем “Далее” (Next).
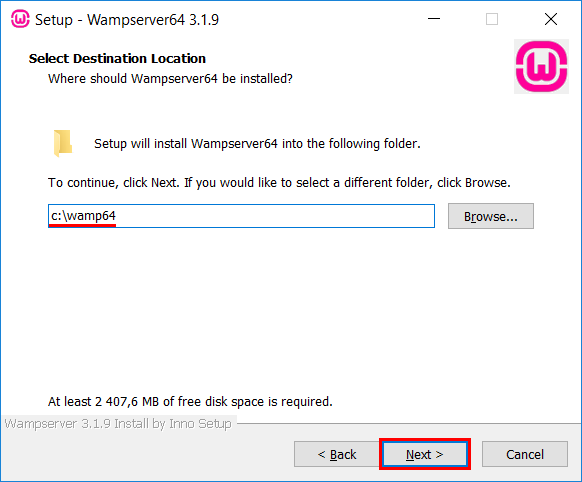
На следующем шаге, программа предложит создать ярлык в меню Пуск. Кликаем “Далее” (Next).
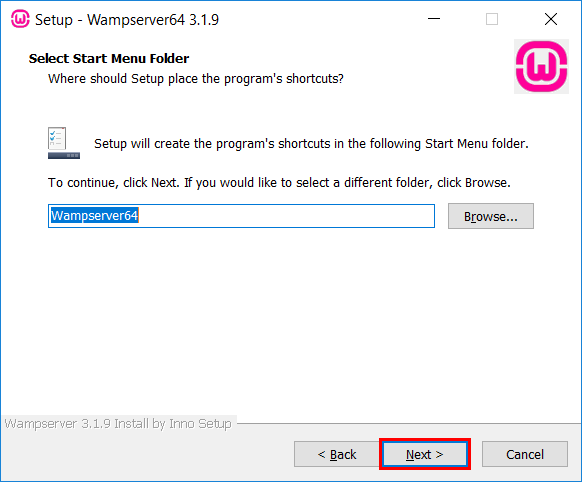
Проверяем параметры установки и кликаем “Установить” (Install).
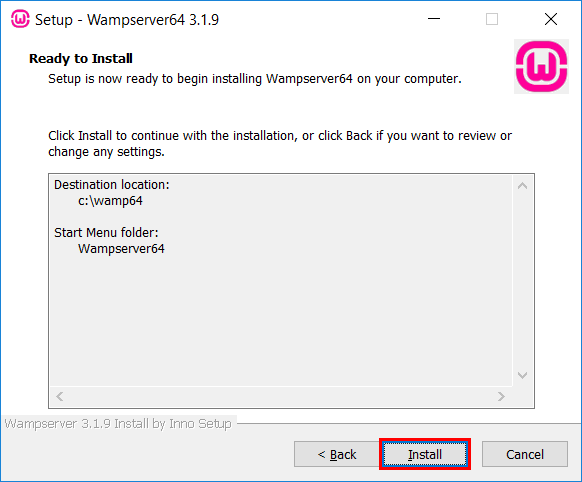
Дожидаемся окончания процесса установки.
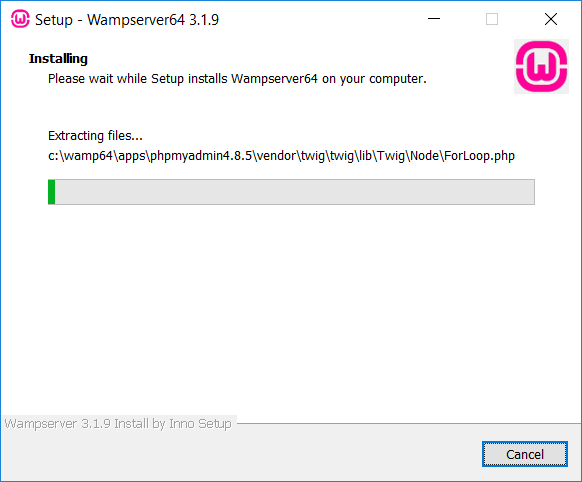
В процессе установки может появиться вопрос об использовании Internet Explorer в качестве браузера WAMP-сервера. Если желаете выбрать другой браузер, нажимаем кнопку “Да”. В этом случае будет необходимо указать exe-файл нового браузера.
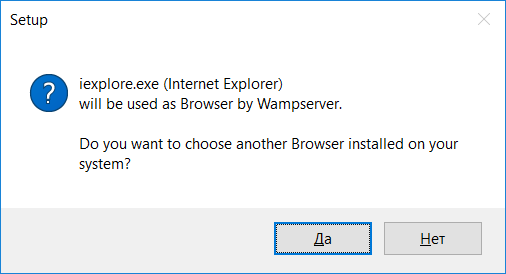
Если установлены все вышеперечисленные обновления, сервер WAMP-запустится в системном трее.
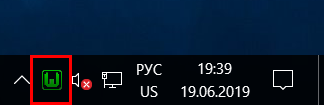
Проверяем работу сервера. Для этого перейдем по ссылке http://127.0.0.1.
Настроим Apache.
Разрешим подключение для всех, а не только для локальных пользователей. Отредактируем файл C:wamp64binapacheapache2.4.39confhttpd.conf.
В данном конфигурационном файле необходимо отыскать секцию:
<Directory "${INSTALL_DIR}/www/">
Заменяем значение “Require local”на “Require all granted”.
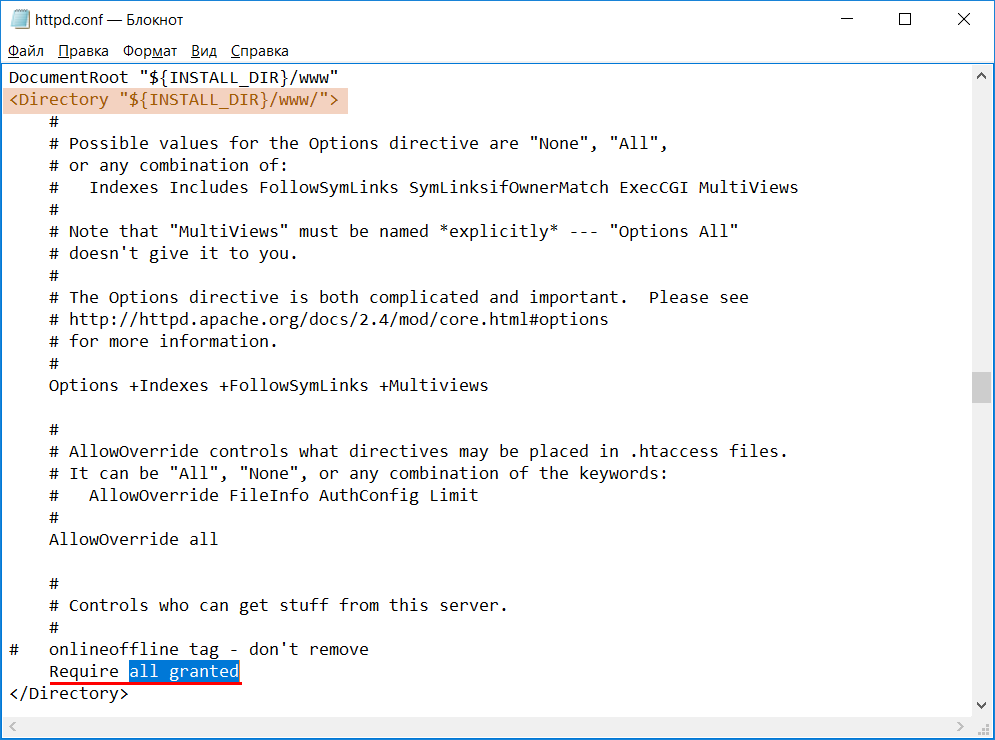
Сохраняем изменения и закрываем файл.
Теперь отредактируем файл C:wamp64binapacheapache2.4.39confextrahttpd-vhosts.conf. Заменяем параметры и значения секции Directory на:
Options FollowSymLinks
AllowOverride All
Order deny,allow
allow from all
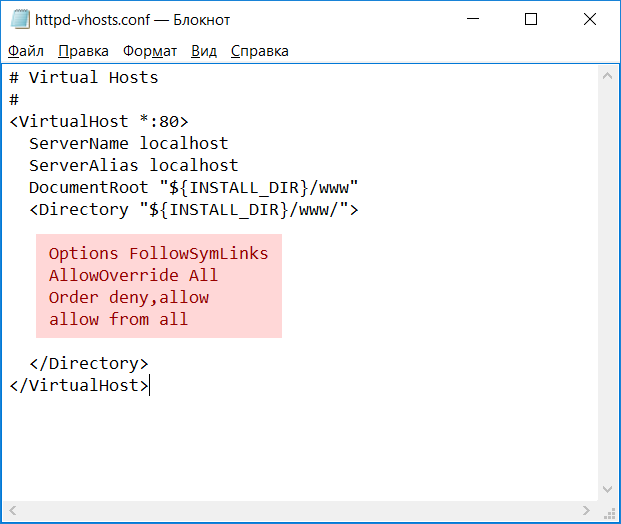
Сохраняем и закрываем файл.
Перезапускаем WAMP-сервер. Для этого кликаем по значку в трее правой кнопкой мыши и выбираем Refresh.
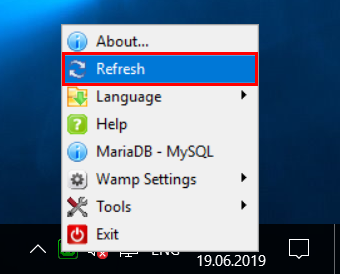
Для проверки работы www-сервера, создадим html-файл в корне сайта. Для этого открываем Блокнот и наполняем его html-кодом. Затем сохраним файл по пути C:wamp64wwwindex.html
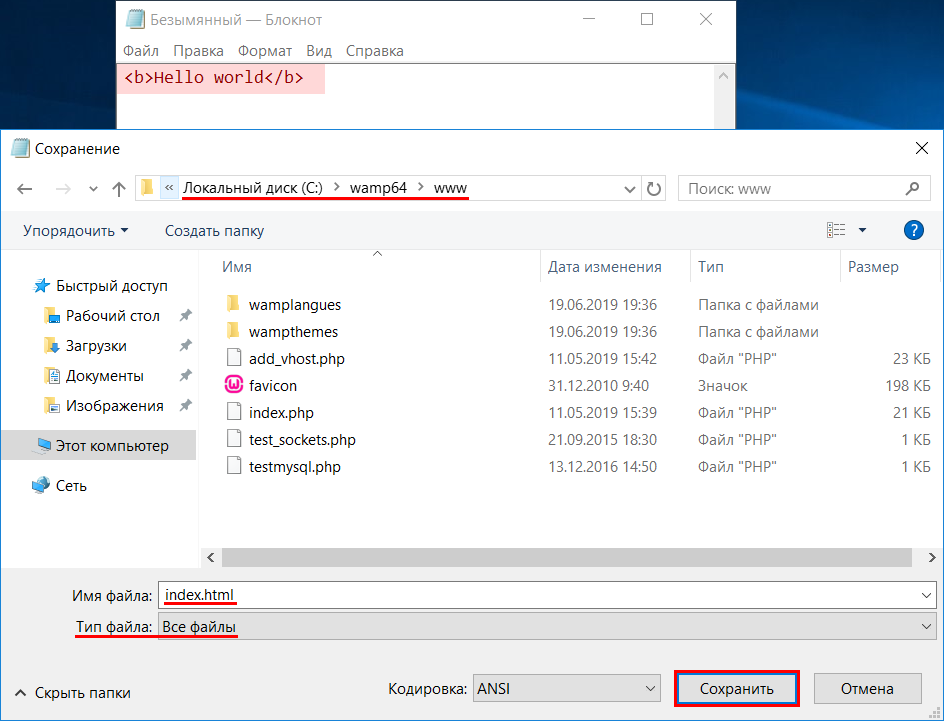
Теперь с другого компьютера откроем файл. Это можно сделать по доменному имени, если оно приобретено и настроено, либо по IP-адресу. В качестве примера:
http://<domain_name>/index.html
http://<IP-address>/index.html
Для того, чтобы узнать свой IP-адрес, достаточно открыть командную строку или окно PowerShell и выполнить команду:
ipconfig
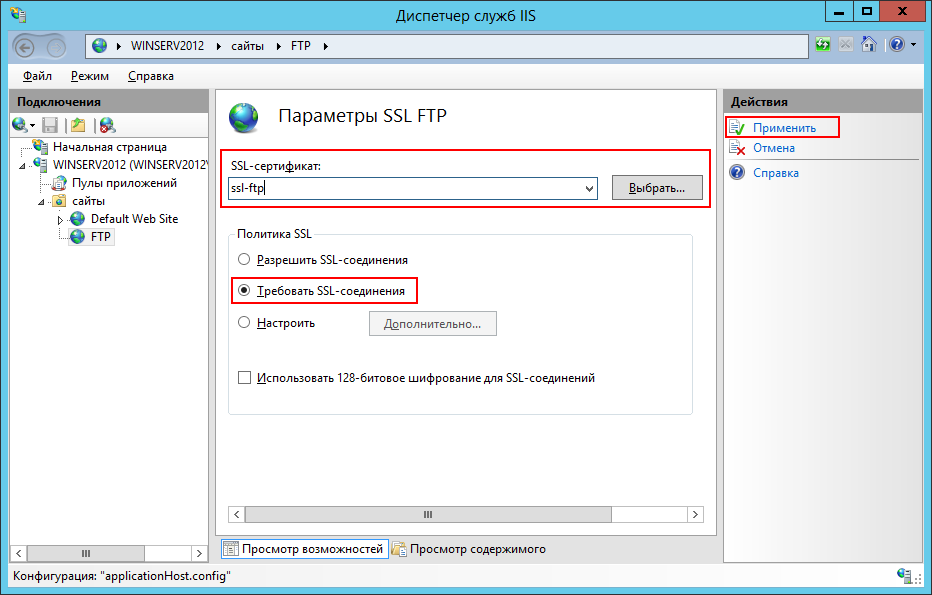
Открываем.
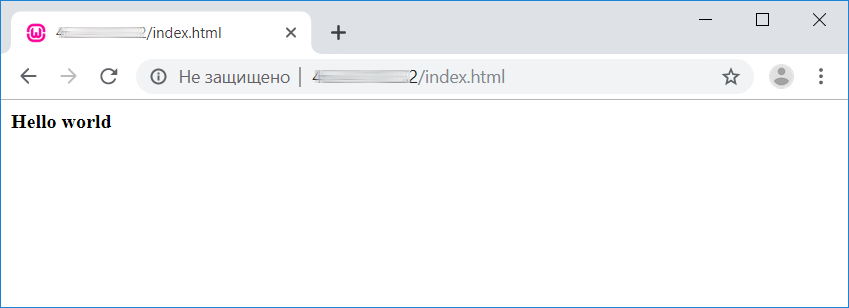
Важно! Правила Брандмауэра Windows должны разрешать подключение к 80 и 443 TCP-портам.
Настройка phpMyAdmin
На главной странице сервера, в самом низу, слева, в секции Tools кликаем по phpmyadmin.
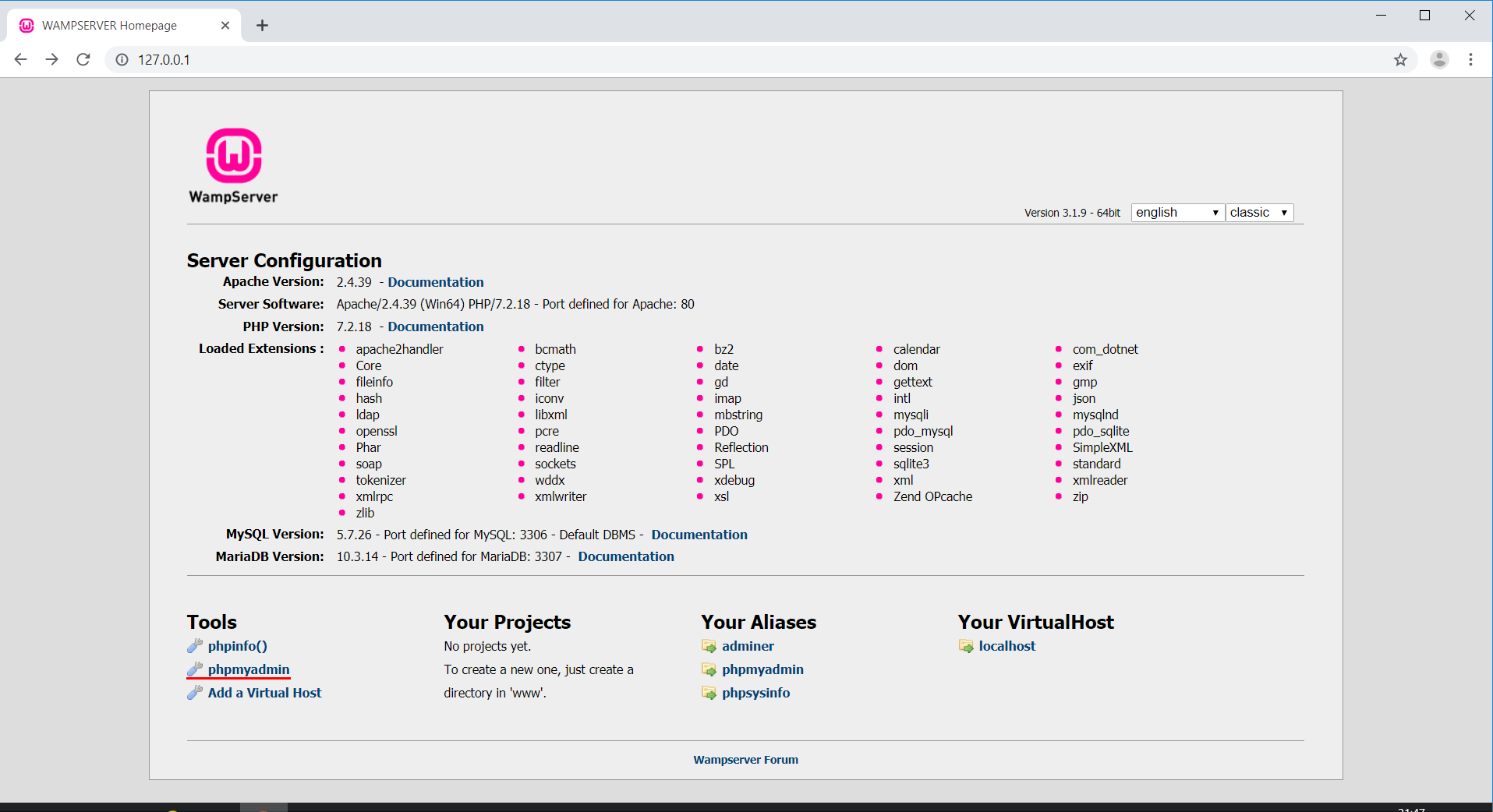
Страница откроется по адресу http://127.0.0.1/phpmyadmin/.
Web-приложение запросит логин и пароль. По умолчанию, логин - root, пароль следует оставить пустым. Также следует выбрать используемую СУБД и кликнуть по кнопке “Вперед”.
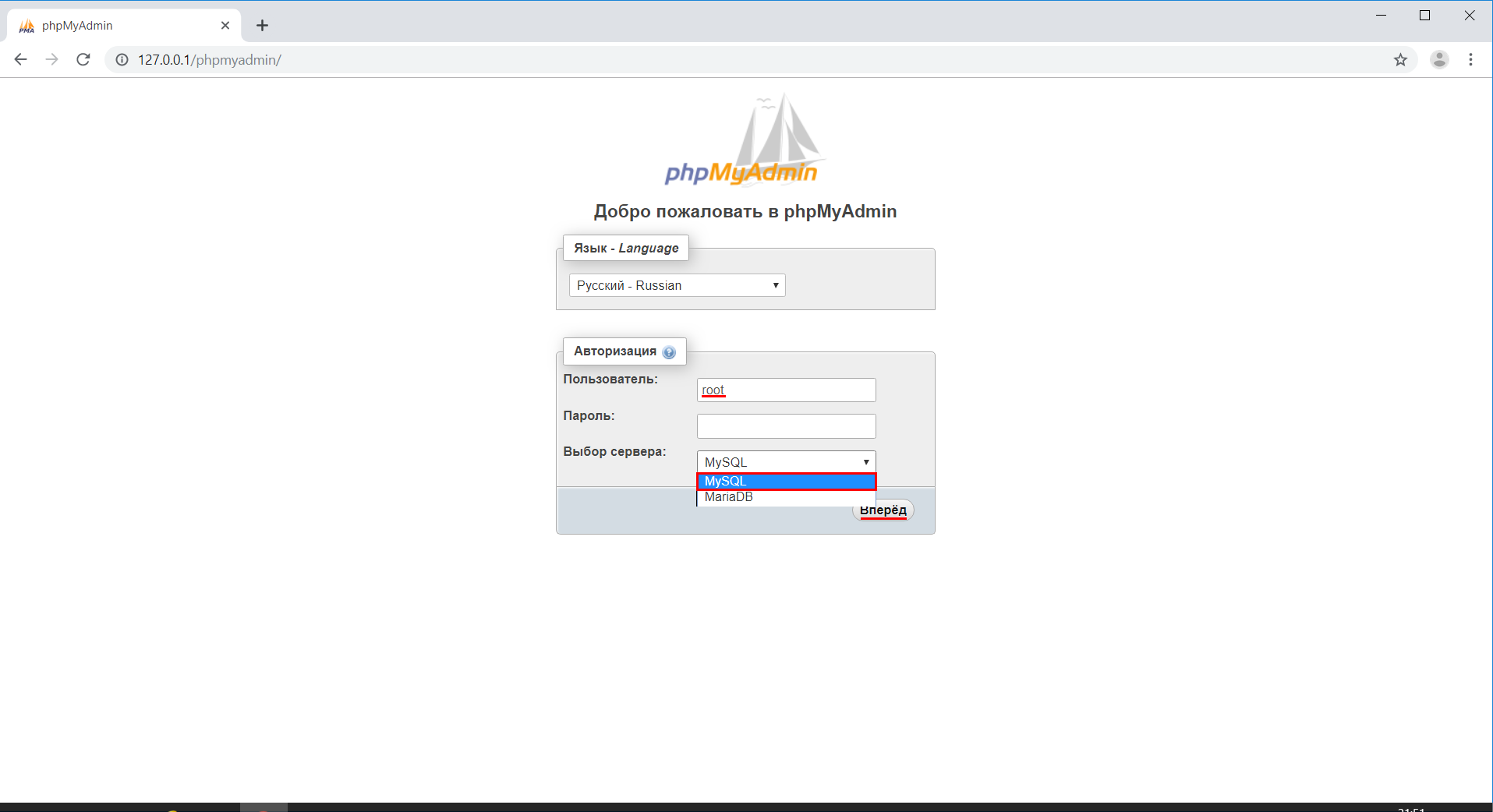
После успешной авторизации можно добавить пользователей, если в этом есть необходимость, а также изменить пароль пользователя root. Перейдем на вкладку “Учетные записи пользователей”. В строке пользователя root кликнем по редактировать привилегии.
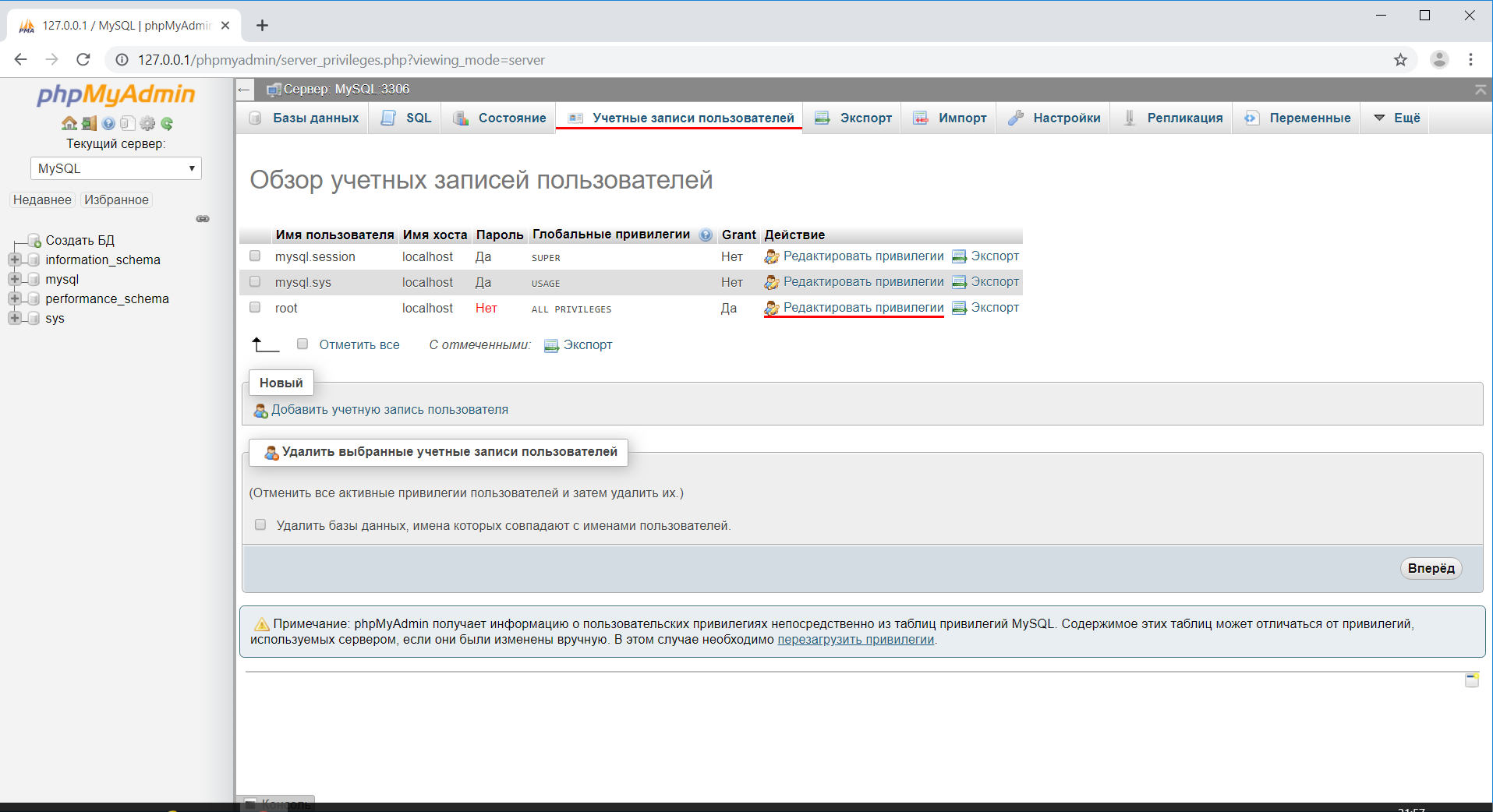
Страница обновится, кликаем по “Изменить пароль”. Вводим пароль и его подтверждение. Кликаем по кнопке “Вперед”.
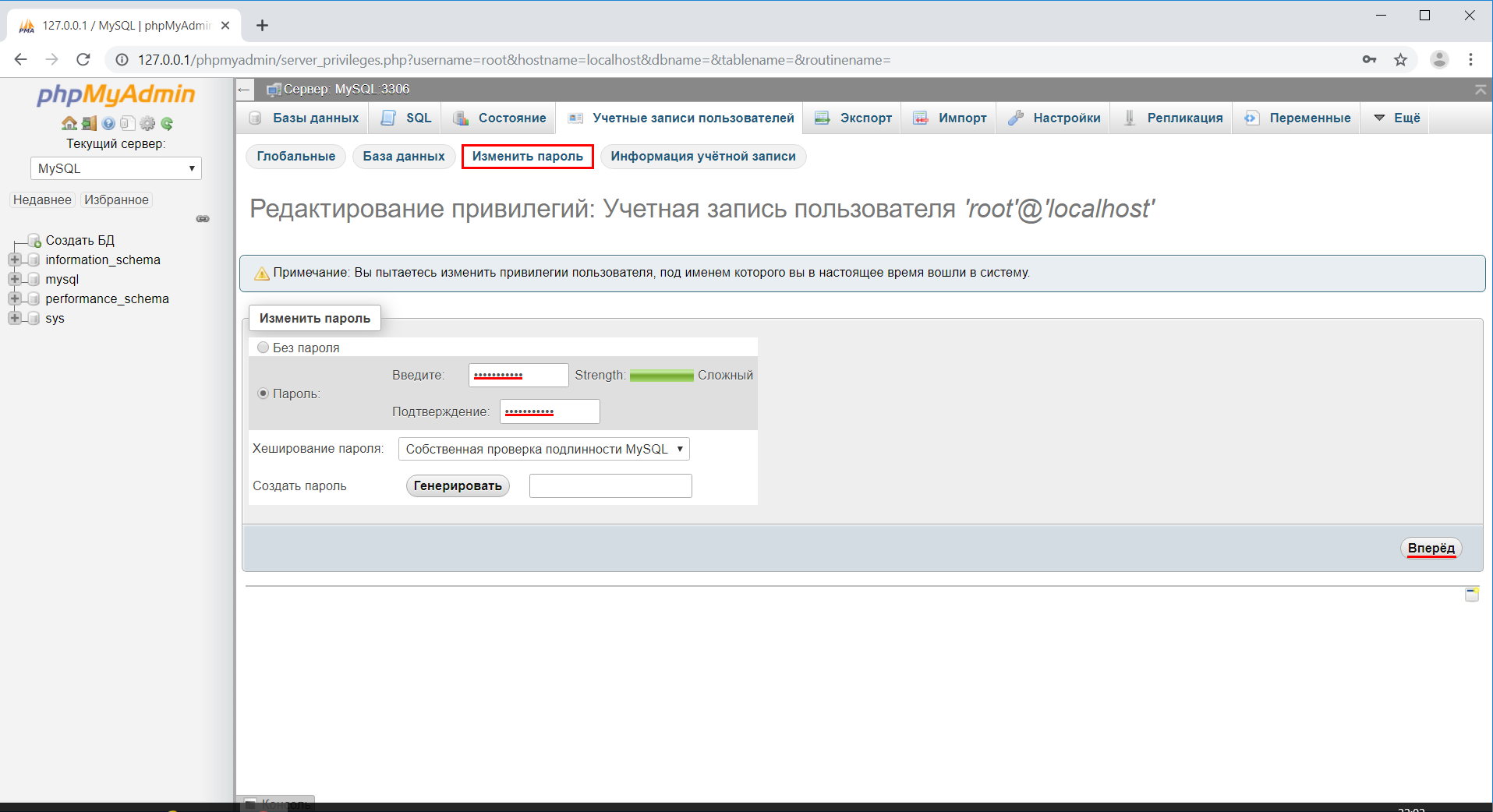
Важно понимать. что root является пользователем с наивысшими привилегиями. Пароль должен быть сложным.
По окончании настроек перезапускаем сервер аналогично тому, как это было показано выше.



