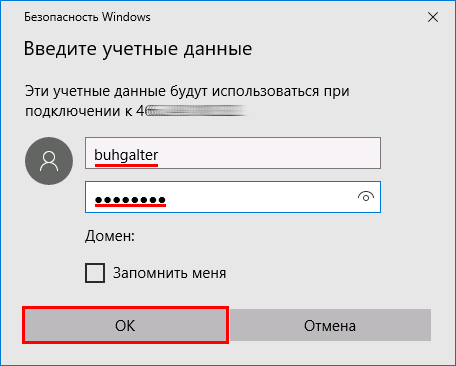Windows 2016. Создание пользователя
Создание собственной учетной записи для каждого пользователя важный атрибут безопасности сервера. Рассмотрим как добавить пользователя в Windows 2016.
Способ 1. Традиционный
Открываем Пуск → Панель управления.
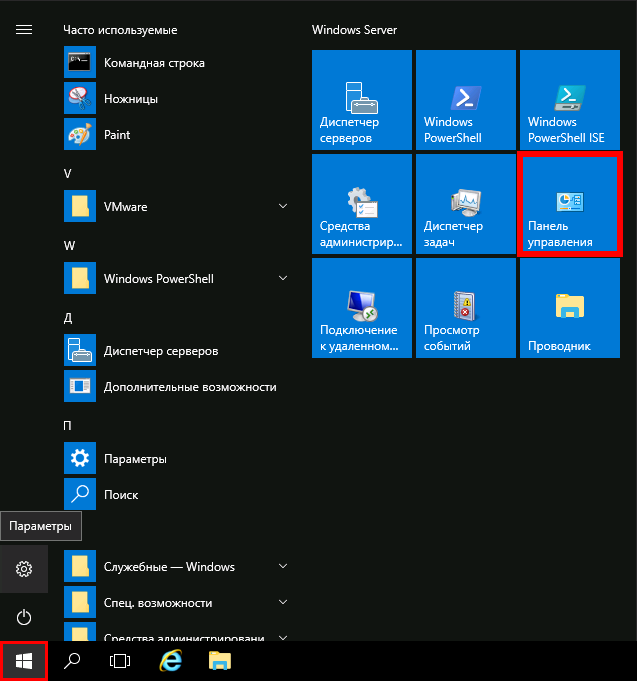
В открывшемся окне кликаем по “Учетные записи пользователей”.
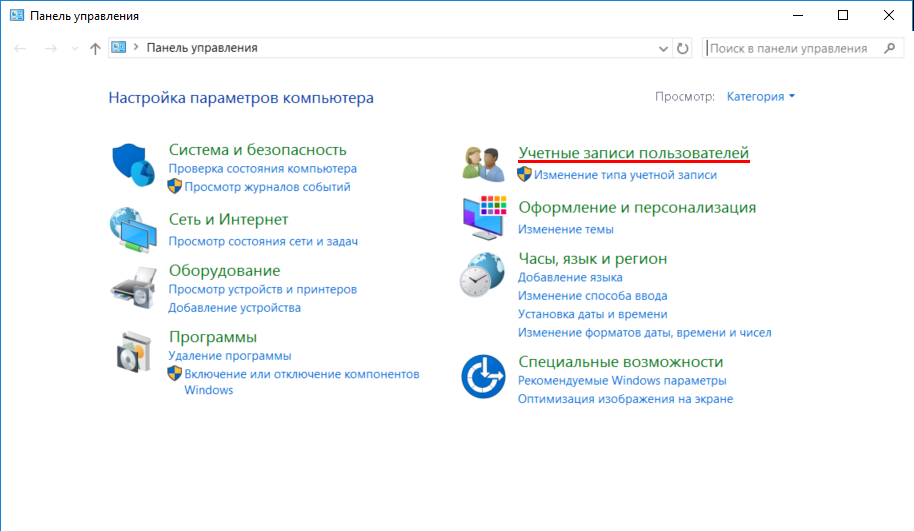
В обновленном окне еще раз кликаем по “Учетные записи пользователей”.
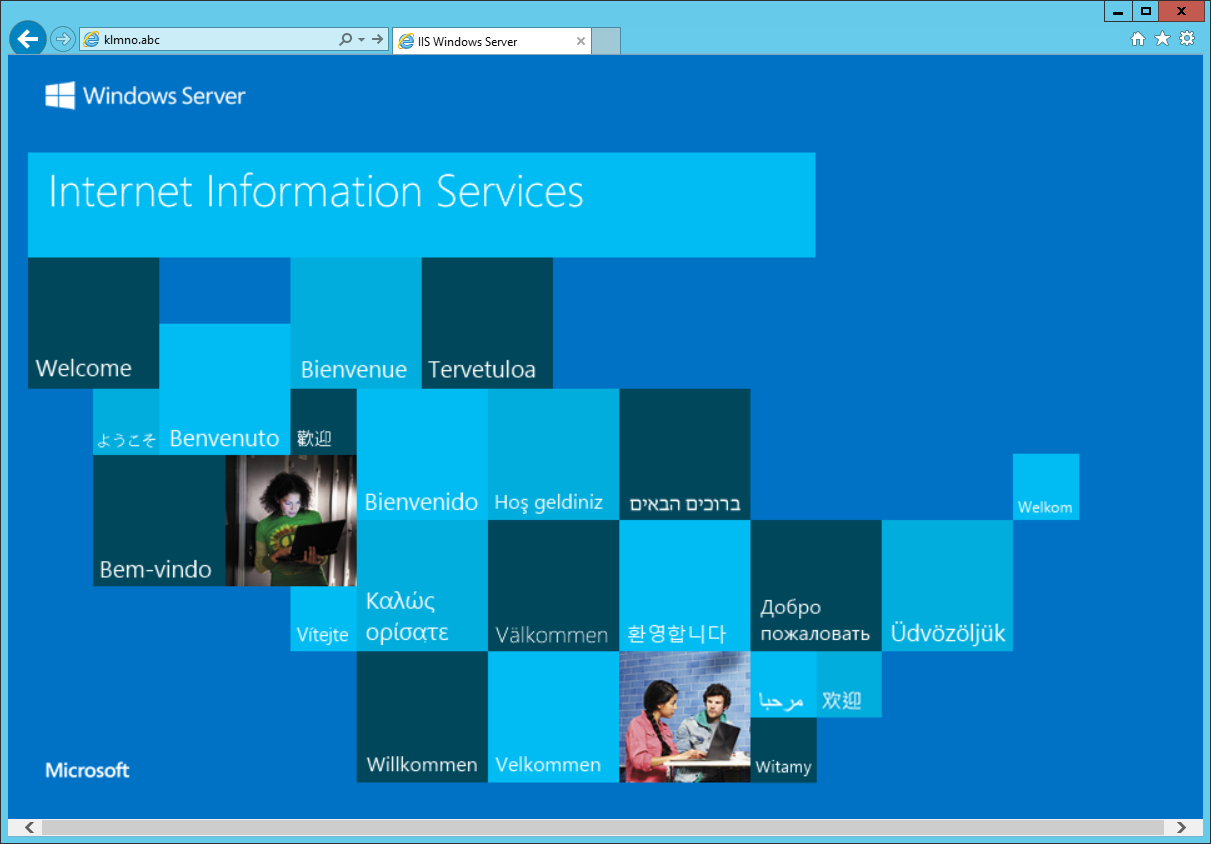
Особенность операционной системы такова, что откроются параметры текущей учетной записи, а нам нужно создать новую. Кликаем по надписи “Управление другой учетной записью”.
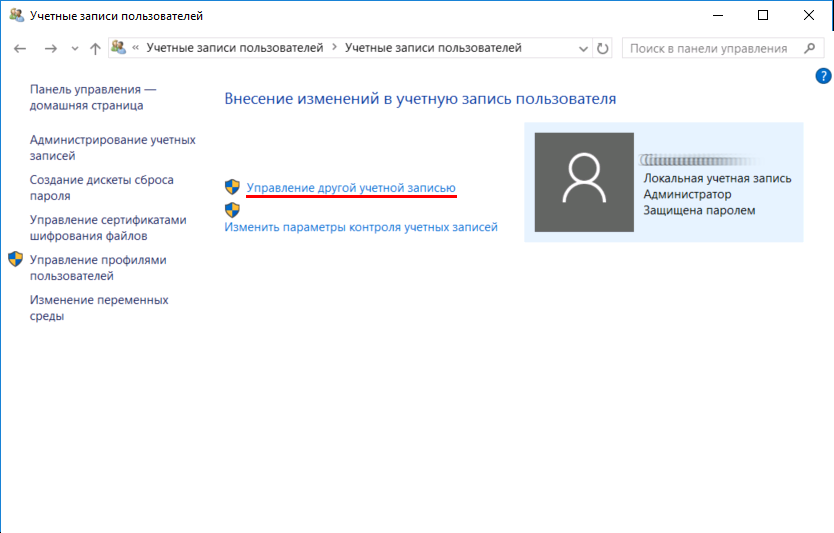
В нижней части обновленного окна кликаем по “Добавить учетную запись пользователя”.
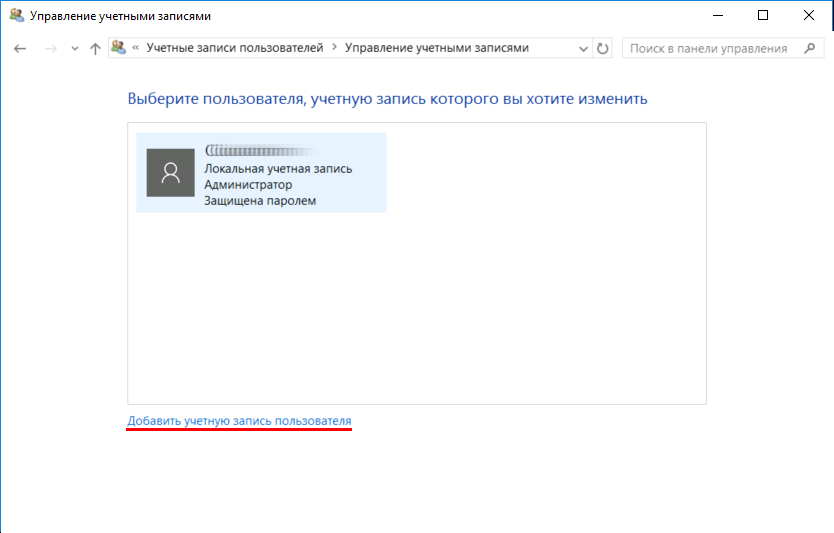
В новом окне “Добавление пользователя” следует заполнить все поля:
- имя пользователя;
- пароль;
- подтверждение пароля;
- подсказка к паролю.
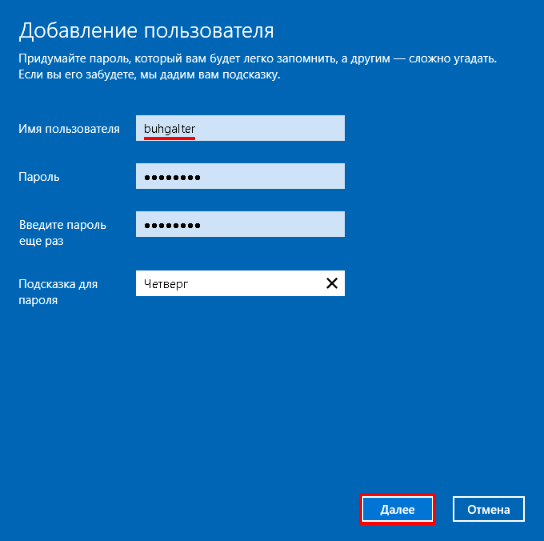
Если пароль не соответствует критериям безопасности, программа об этом уведомит.
В обновившемся окне кликаем по кнопке “Готово”.
Окно добавления пользователя закроется и в окне “Управление учетными записями” появится возможность выбора учетной записи для изменения параметров.
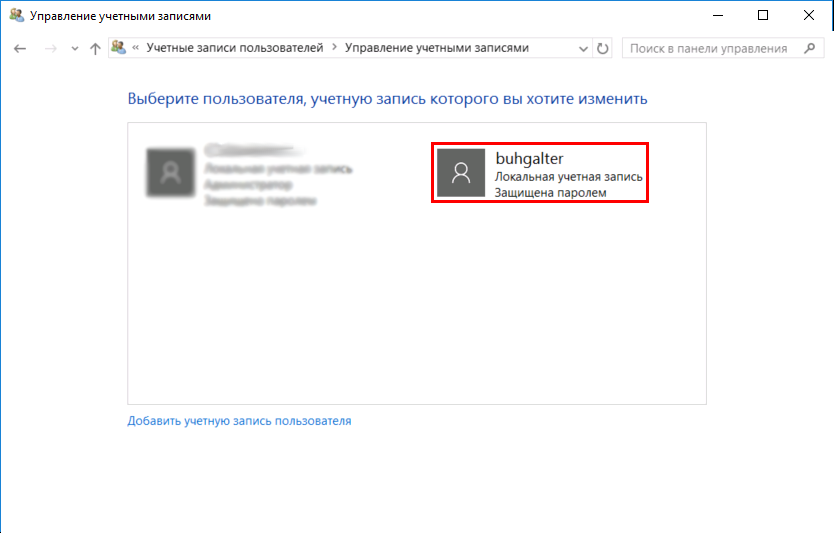
Способ 2. Через консоль управления компьютером.
Сочетанием клавиш “Windows + R” вызываем системное окно “Выполнить”. В его единственное поле впишем команду mmc.
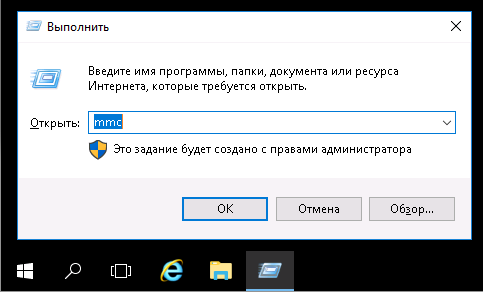
Откроется пустая консоль оснасток. Для того чтобы появилась возможность создать пользователя, необходимо добавить необходимую оснастку в консоль. Для этого открываем Файл → Добавить или удалить оснастку...
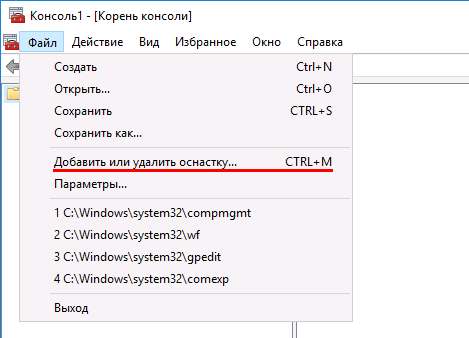
В открывшемся окне “Добавление и удаление оснасток”, в левой его части, находим “Локальные пользователи и группы”. Теперь кликаем по кнопке “Добавить”. “Локальные пользователи и группы” переместится в секцию “Выбранные оснастки”.
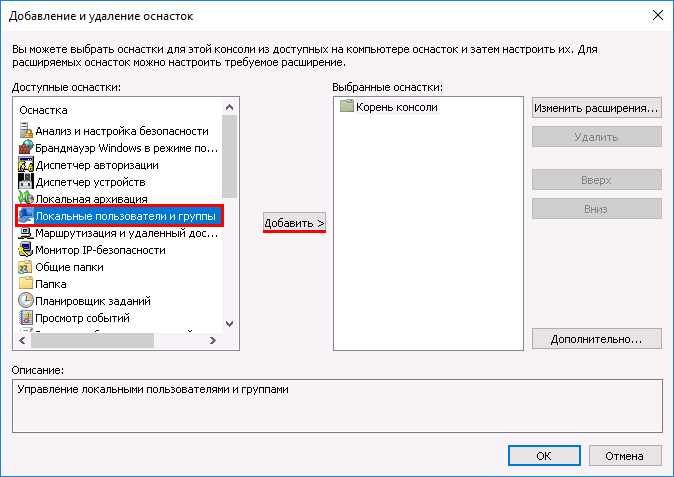
Сразу после действия выше, откроется окно “Выбор целевого компьютера”. Выбираем параметр “Локальный компьютер (на котором запущено окно этой программы консоли)”, обычно этот параметр установлен по умолчанию. Кликаем по кнопке “Готово”.
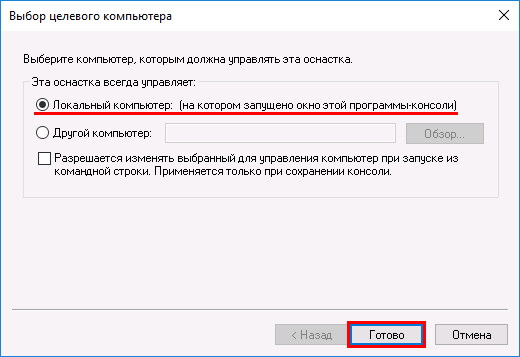
Окно закроется. В оставшемся окне кликаем по кнопке “OK”.
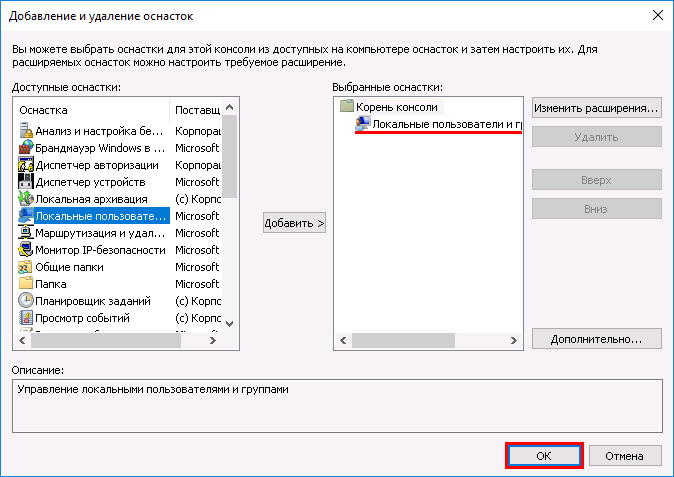
Окно “Добавления и удаления оснасток” закроется. Останется только окно Консоль 1. В левой части окна развернем деров “Локальные пользователи и группы”, затем кликнем по папке “Пользователи”. В основной части окна, кликаем правой кнопкой мыши и в контекстном меню выбираем “Новый пользователь”.
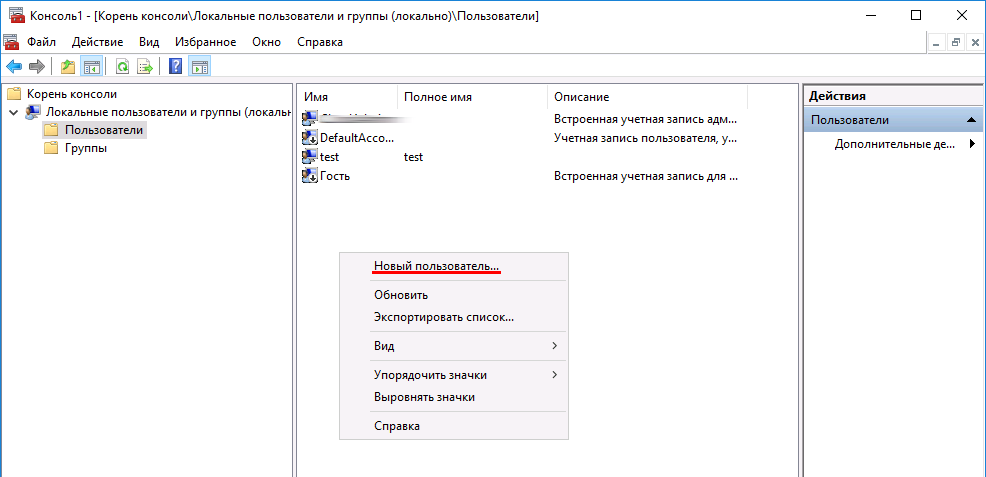
В открывшемся окне “Новый пользователь” важными для заполнения являются поля:
- Пользователь;
- Полное имя;
- Пароль;
- Подтверждение пароля.
Рекомендуем понятно заполнить поле “Описание”.
Важно обратить внимание на параметр “Требовать смены пароля при следующем входе в систему”. Галка устанавливается по умолчанию. Таким образом, когда администратор передает пароль пользователю, при первом входе, операционная система потребует от пользователя указать новый пароль для входа в систему.
Кликаем по кнопке “Создать”.
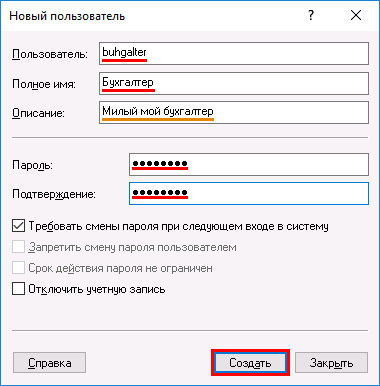
Результат будет примерно таким.
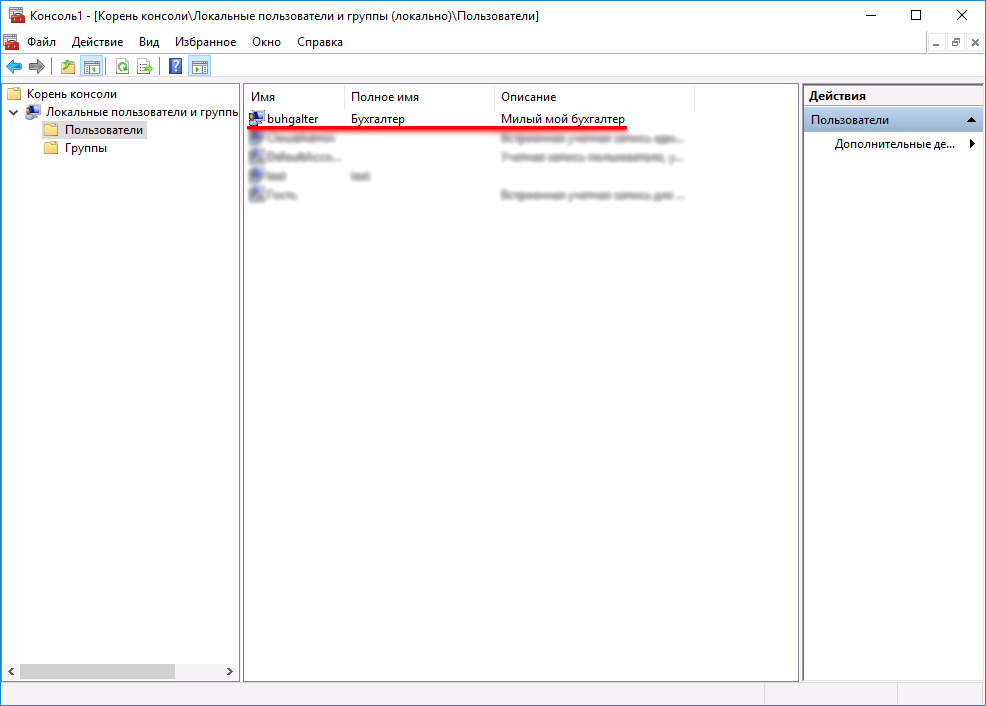
Разрешаем удаленное подключение.
Изначально планировалось чтобы созданный пользователь имел возможность подключения к удаленному рабочему столу на этом сервере. Предоставим эту возможность.
Способ 1. Через консоль сервера.
Из способа выше, все в том же окне “Консоль 1”, кликаем по созданному пользователю правой кнопкой мыши. В открывшемся контекстном меню выбираем пункт “Свойства”.

Открываем вкладку “Членство в группах” и кликаем по кнопке “Добавить”.
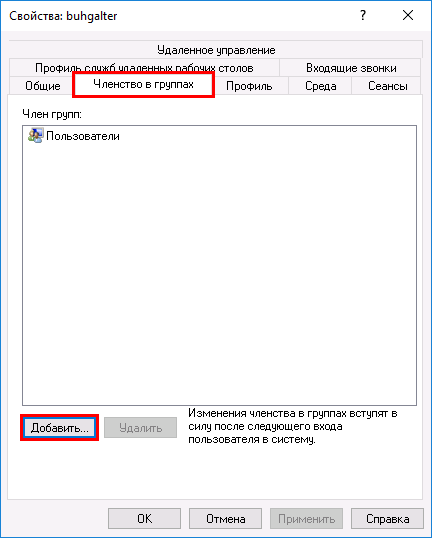
В окне выбора группы кликаем по кнопке “Дополнительно”.
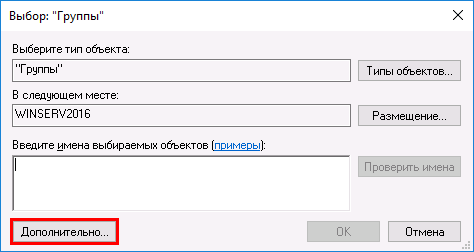
В правой части обновленного окна кликаем по кнопке “Поиск”. В поле “Результаты поиска” следует выбрать “Пользователи удаленного рабочего стола” двойным кликом.
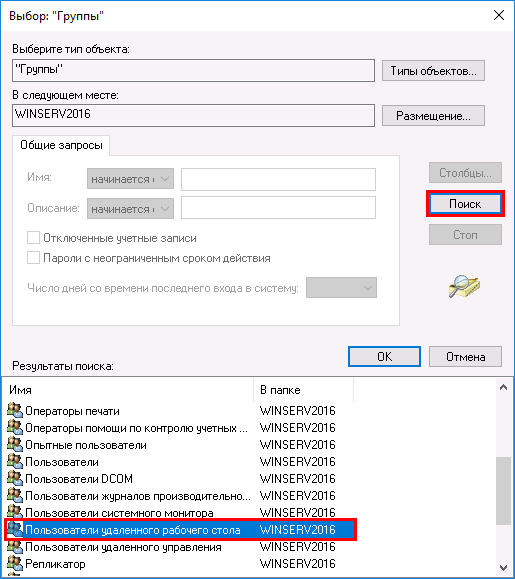
В окне выбора групп кликаем по кнопке “OK”.
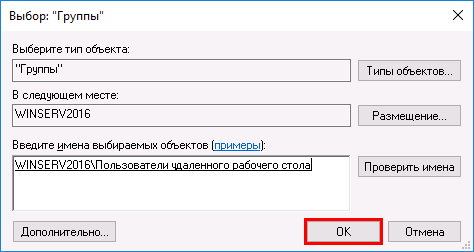
В окне свойств учетной записи появится соответствующее членство в группах. Закрываем окно кликом по кнопке “OK”
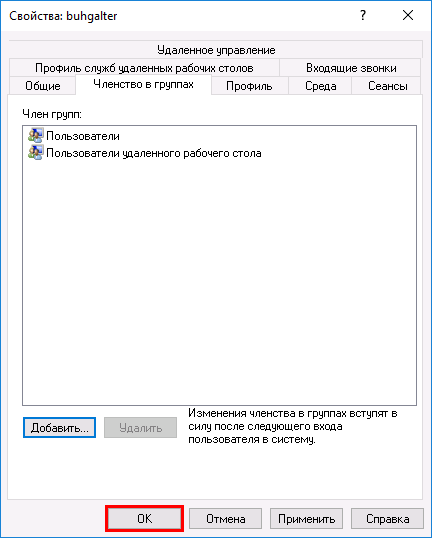
Способ 2.
Рассмотрим альтернативный способ предоставления возможности доступа к удаленному рабочему столу. Открываем меню Пуск и выбираем Панель управления.
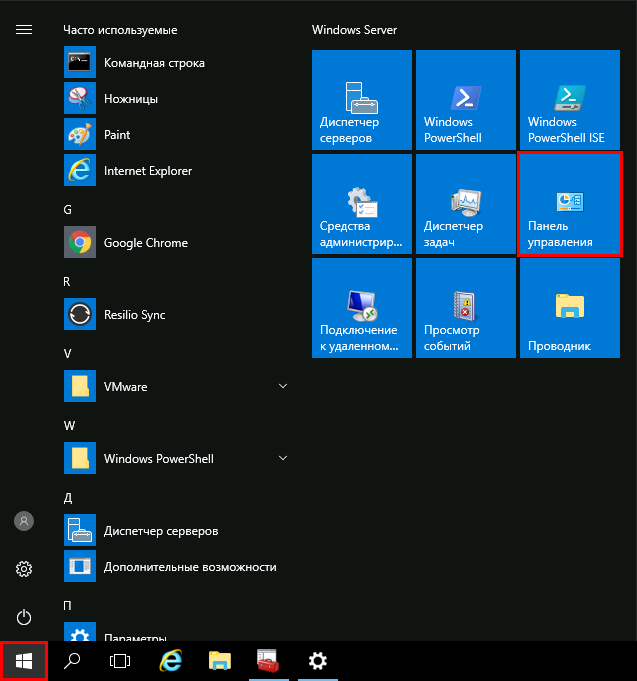
В открывшемся окне, кликаем по “Система и безопасность”.
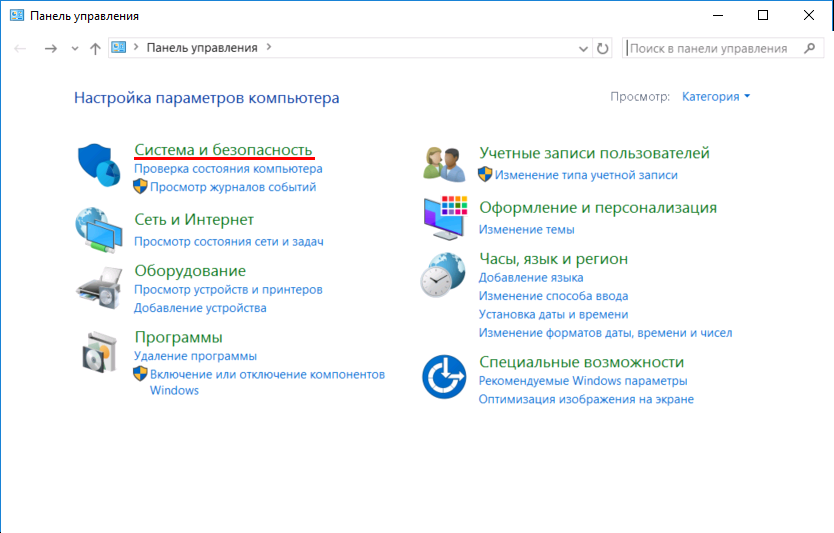
В обновленном окне кликаем по “Система”.
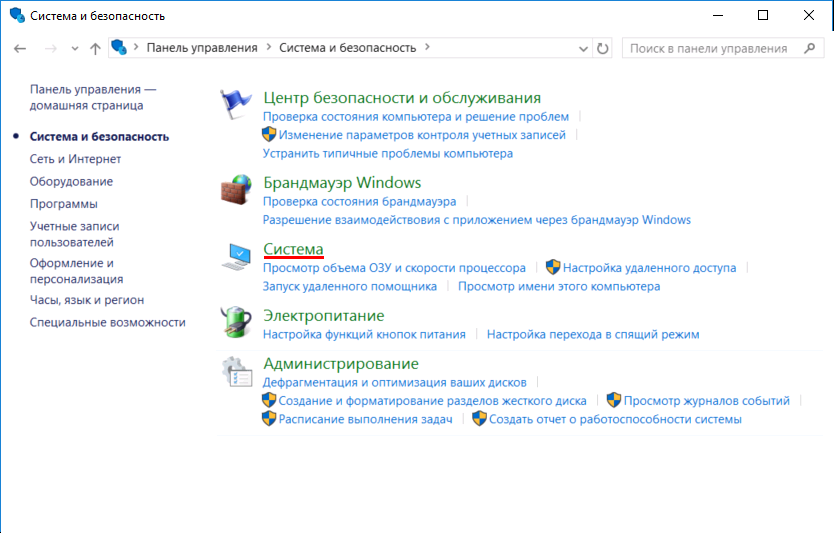
В левой части нового окна кликаем по “Настройка удаленного доступа”.
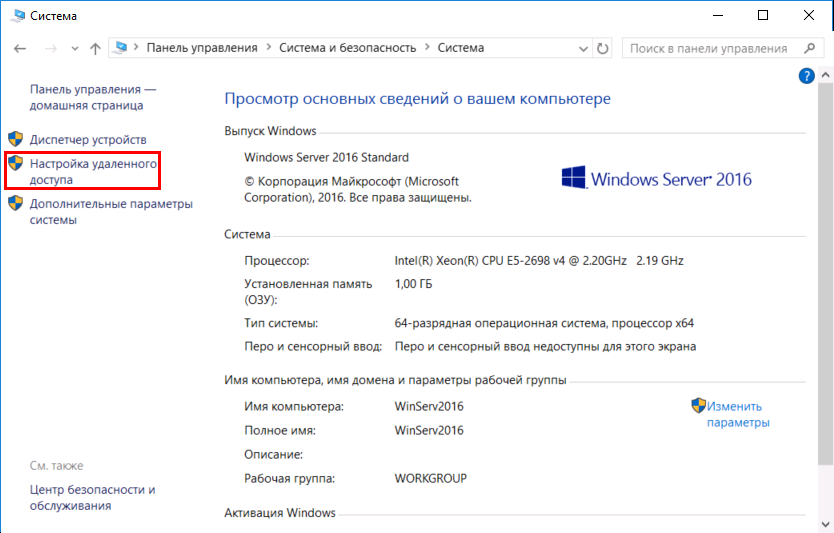
В открывшемся окне “Свойства системы” переходим на вкладку “Удаленный доступ” и кликаем по кнопке “Выбрать пользователей”.
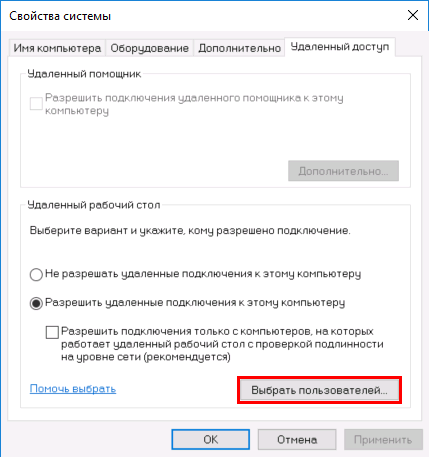
В открывшемся окне кликаем по кнопке “Добавить”
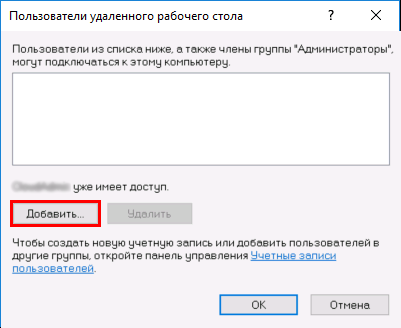
В окне выбора пользователей кликаем по кнопке “Дополнительно..”
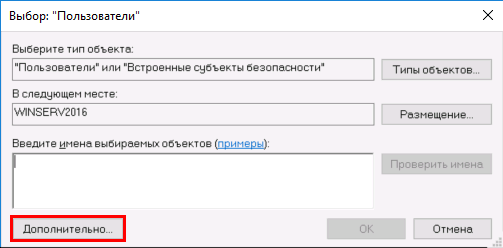
В обновленном окне кликаем по кнопке “Поиск”, а в нижней части окна, где результаты поиска, находим нужного нам пользователя. Выбираем его двойным кликом мыши.
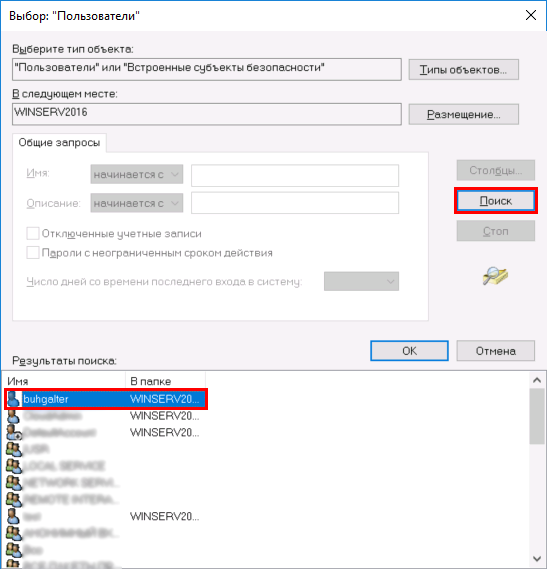
В окно выбора пользователя добавится строка с логином и на каком сервере находится пользователь. Если все правильно - кликаем по кнопке “OK”.
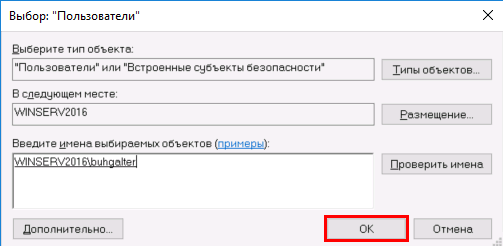
В окне “Пользователи удаленного рабочего стола” проверяем пользователей и по окончании кликаем по кнопке “OK”.
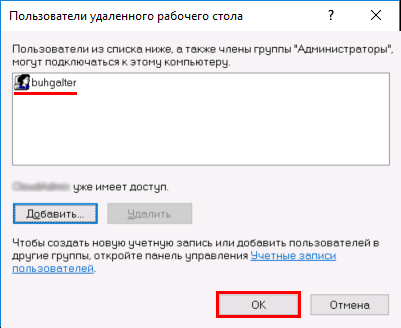
Теперь можно пробовать подключаться.
Запустить “Подключение к удаленному рабочему столу” возможно через меню Пуск → Стандартные - Windows → Подключение к удаленному рабочему столу. Возможно, данная программа будет находиться на “плитке” справа.
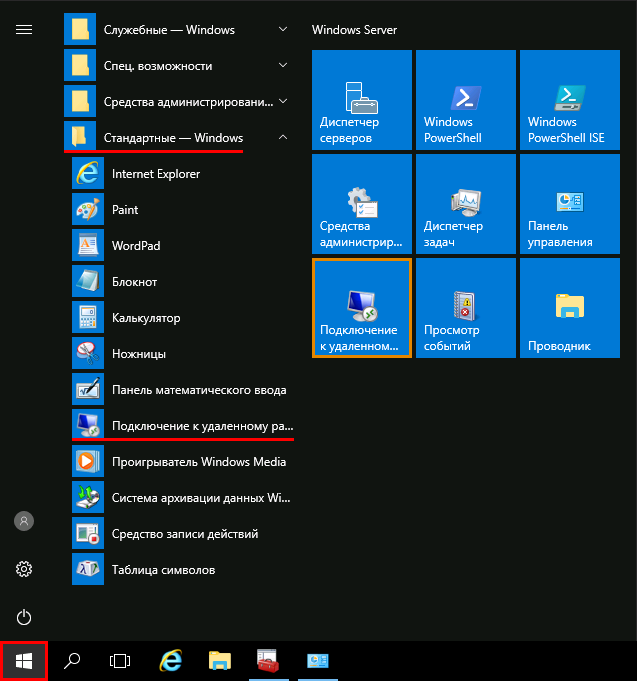
Откроется окно программы. В нем необходимо ввести IP-адрес удаленной машины или ее доменное имя. И кликаем по кнопке “Подключить”.
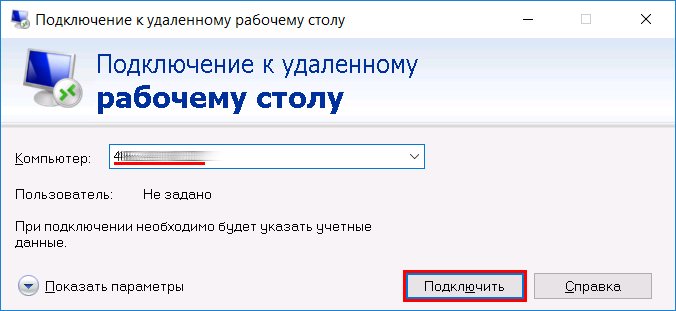
Удаленный компьютер запросит имя пользователя и пароль, вводим их и кликаем по кнопке “OK”.