Увеличение дискового пространства на Ubuntu 18.04
При работе с облаком иногда возникают ситуации, когда не хватает свободного дискового пространства. Чтобы увеличить объем заходим в панель администратора и вручную прописываем новый размер диска. Теперь переходим к настройкам сервера для добавления объема в конфигурацию. Ниже приведена инструкция со скриншотами на примере сервера Ubuntu 18.04.
Как увеличить размер дискового пространства
1. Подключаемся к Ubuntu Server под именем суперпользователя (root) и проверяем текущий размер дискового пространства.
echo 1 > /sys/block/sda/device/rescan
Утилита запросит конфигурацию сервера и определит изменения. В нашем случае она транслирует Ubuntu информацию о новом размере дискового пространства.
2. Воспользуемся встроенной программой parted – введем её в терминал. Отобразим список разделов, используя ключ p: (parted) p
На мониторе появится следующее:
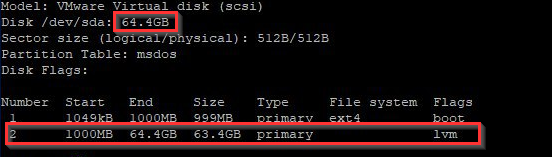
Скриншот №1. Пример.
Красным выделены пункты, которые запоминаем или записываем. Первая строка отображает количество гигабайт, которые доступны на текущем разделе.
Вторая – текущий размер диска, объем которого будет увеличен. Его легко определить по метке LVM.
3. Информация собрана, запускаем процедуру слияния, используя следующий синтаксис:
(parted) resizepart 2
Где «2» означает номер тома, на котором происходит изменение дискового пространства:
![]()
Скриншот №2. Изменяем размер.
Утилита уточнит какое значение добавить. В квадратных скобках указан текущий размер раздела. Вводим новое значение – просто добавляем к числу требуемый объем.
В нашем примере выглядит так: 64.4 + 20 = 84.4 Gb
Выходим из приложения parted командой quit.
(parted) quit
4. После закрытия на экране появится сообщение о необходимости обновить информацию:

Скриншот №3. Информационный текст.
Вручную транслируем операционной системе информацию об изменениях. Вводим:
pvresize /dev/sda2
, где /dev/sda2 – номер устройства и раздела, на котором произошли изменения.
5. Меняем значение тома командой:
lvextend -r -l +100%FREE /dev/mapper/vgroup1-root
Добавление дискового пространства прошло успешно, но, дабы убедиться, проверим результат.
В терминале набираем
df –h
На мониторе отобразится информация о внесенных изменениях.



