Установка облачного хранилища Seafile на Windows
Облачные хранилища пользуются все большей популярностью не только в корпоративном секторе, но и среди обычных пользователей. Расскажем на примере программы для размещения файлов Seafile, как провести синхронизацию данных с хранилищем. В качестве примера используется ОС Windows.
Подготовка
Программа Seafile разработана на языке Python, поэтому для начала переходим на сайт Python и скачиваем последнюю версию для Windows:
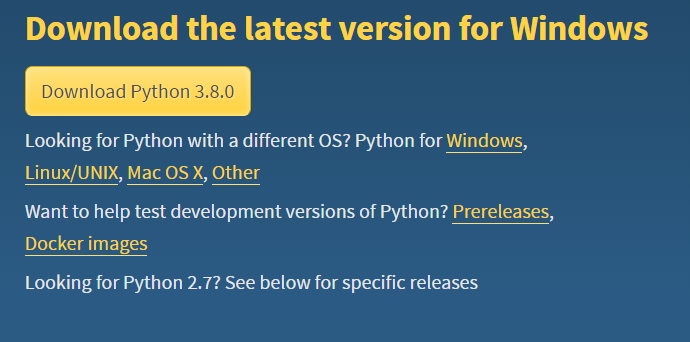
Скриншот №1. Загрузка дистрибутива.
Важно! Для установки Python необходимы права администратора.
Нажимаем «ОК» и ждем завершения процесса. Следующий шаг — установка параметров системного окружения. Для этого открываем «Панель управления» и выбираем раздел, отмеченный красной стрелкой на скриншоте:
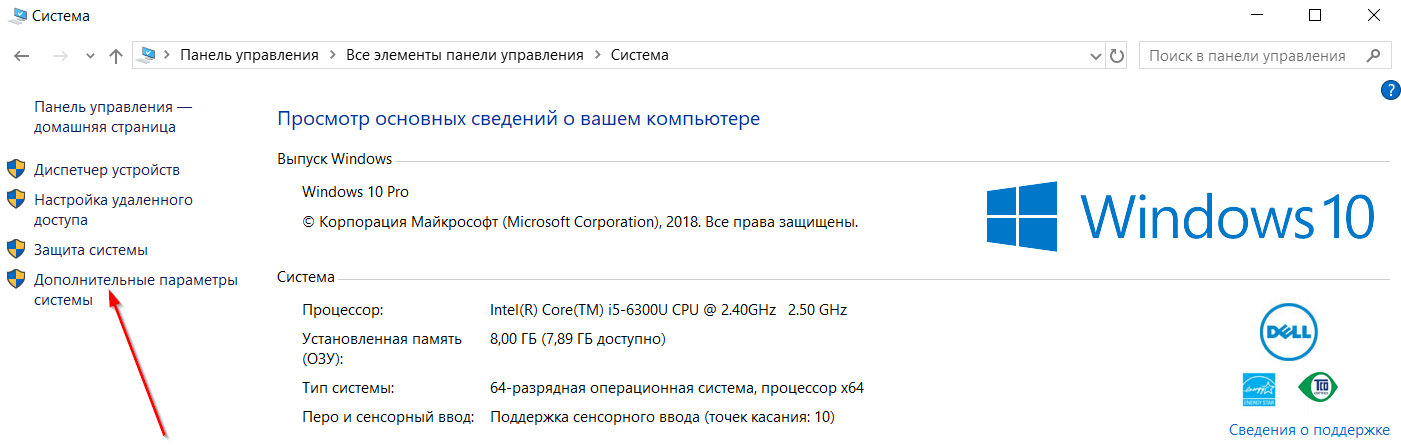
Скриншот №2. Дополнительные опции.
Далее переходим к пункту «Переменные среды»:
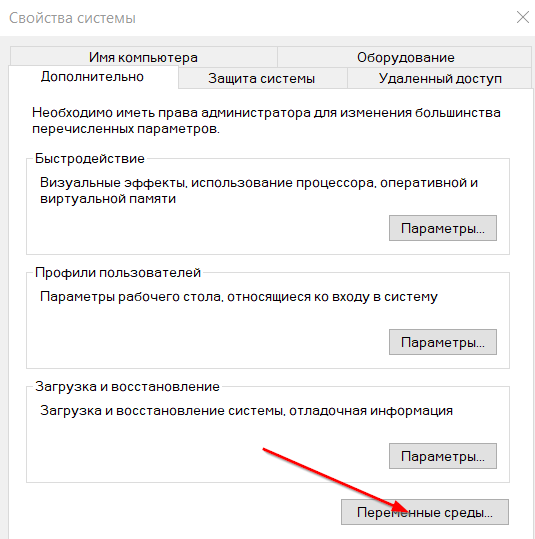
Скриншот №3. Выбор среды.
В открывшемся окне отмечаем системную среду Path и нажимаем кнопку «Изменить»:
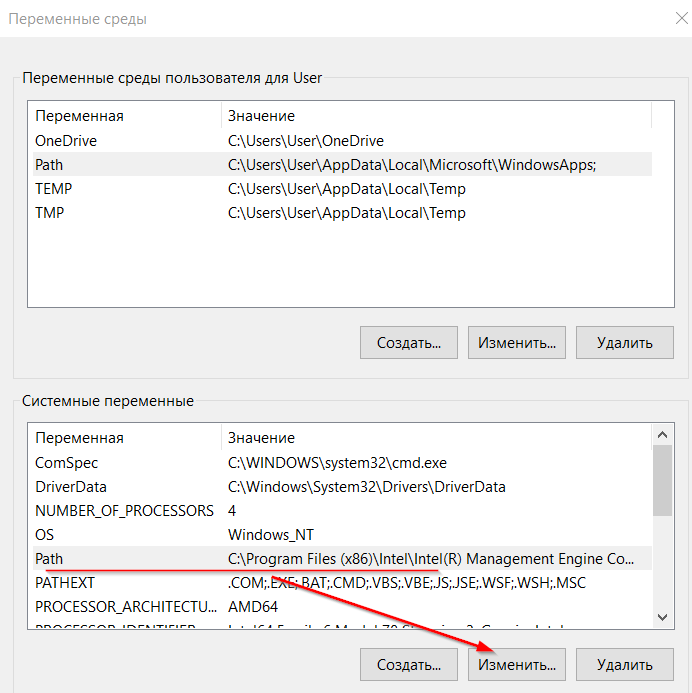
Скриншот №4. Отредактировать системную переменную.
Добавляем путь, по которому установился Python. По умолчанию это либо системный диск С, либо домашняя папка пользователя. Нажимаем «ОК», чтобы сохранить изменения.
Seafile
Скачиваем программу с официального сайта:
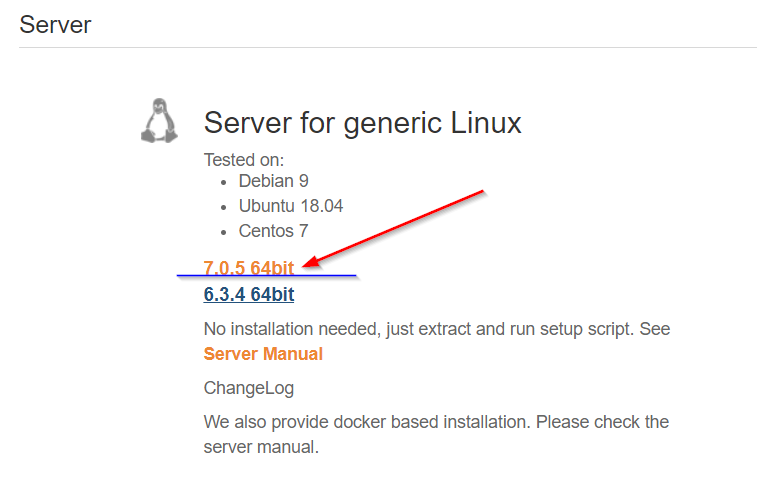
Скриншот №5. Выбор версии.
На сайте доступна только версия для Linux. Скачиваем актуальный релиз. Далее создаем на локальном диске папку Seafile и разархивируем файл в эту директорию. Теперь переходим в каталог Seafile и активируем файл run.bat. Он откроет рабочую область, в которой укажем путь для установки серверной части Seafile.
Установка займет меньше минуты. В системной трее появится значок активного хранилища. Вызовем контекстное меню правой кнопкой мыши и выберем пункт, отмеченный красным на скриншоте:
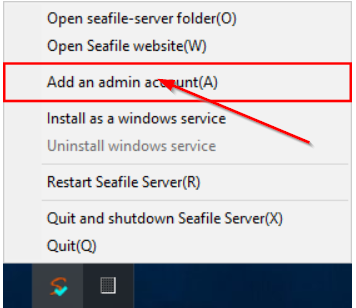
Скриншот №7. Контекстное меню.
Откроется рабочее поле, в котором укажем электронный ящик и пароль. Эти учетные данные будут использоваться для подключения к серверу Seafile.
Теперь изменим параметры рабочей среды. Перейдем в каталог с установленным сервером, откроем текстовым редактором файл ccnet.conf., найдем строку Service_url и внесем следующие изменения:
SERVICE_URL = http://192.168.1.10:8000
В качестве IP-адреса используется адрес сервера, на котором установлен Seafile. Перезапустим серверную часть программы через контекстное меню, чтобы изменения вступили в силу:
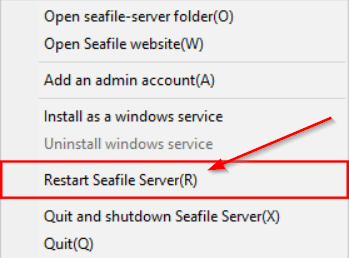
Скриншот №8. Рестарт сервера.
Подключение
Открываем браузер и в адресной строке прописываем адрес, которой указывали в файле ccnet.conf. Если данные указаны верно, на мониторе появится приветственное окно Seafile. Вводим учетные данные и настраиваем работу с хранилищем.



