Windows Server версий 2008/2012: инструкция по настройке OpenVPN
Ниже мы детально разберем все, что касается серверных настроек на Win Server2008 и Server2012, а также покажем, как сделать подключения юзеров к созданной сети.
OpenVPN – это представление открытой (от англ. «open» - «открыть») частной виртуальной сети (от англ. «Virtual Private Network»). Данная технология помогает создавать виртуальные подключения групп клиентов к расположенных на расстоянии машинам посредством передачи данных по открытому каналу, то есть интернету.
При помощи OpenVPN возможно безопасно удалить или отключить заданные сетевые подключения к серверу, не задействуя прямые доступы через интернет. А благодаря шифрованию OpenSSL соединению будет обеспечен повышенный уровень безопасности.
Принципы работы
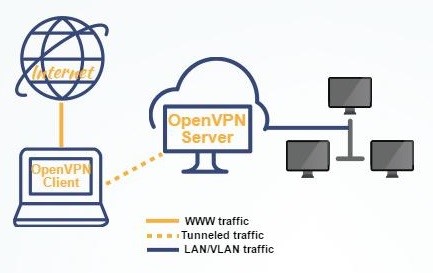
Произведенная настройка позволит серверу взаимодействовать с внешним защищенным шифрованием SSL и создавать безопасное подключение к виртуальной сетевой машине (tun/tap). При этом не нужно будет волноваться об обработке трафика, поступающего от внешнего адаптера и аналогичных интерфейсов. Для серверных машин можно будет создать общий доступ к одному из указанных серверных адаптеров.
Дополнительно будет рассказываться о туннелировании входящих/исходящих от юзеров данных. Подобная переадресация позволит хосту, который обрабатывает подключения к виртуальной сети, осуществить передачу данных от своего лица и одновременно выступить в качестве прокси, чтобы привести к единому виду всю интернет-активность пользователя.
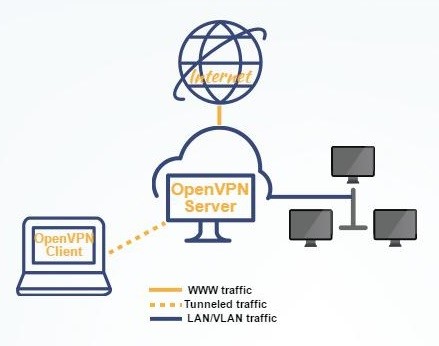
Способы установки виртуальной сети
Для начала нужно зайти на официальный сайт и скачать последнюю версию OpenVPN, которая подойдет под требования ОС. Двумя кликами запустить инсталлятор.
Когда откроется окно установок, на третьем этапе необходимо отметить галочками все предлагаемые компоненты.
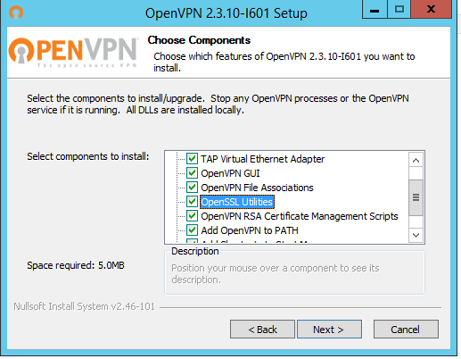
Когда всплывает вопрос о сетевом адаптере TAP, следует разрешить его установку.
Стандартно OpenVPN загружается в папку с программными файлами, расположенную на диске C. Поэтому в ходе инструкции мы будем ссылаться к папке "C:Program FilesOpenVPN". Вы хотите изменить месторасположение файлов? Тогда учитывайте этот нюанс в дальнейшем.
Как сгенерировать ключи и выполнить их шифрование, алгоритм Diffie-Hellman
Для каждой пары ключей существуют свои собственные сертификаты, обеспечивающие безопасность передачи информации. Управлять ими можно специальным приложением Easy-rsa, которое запускается и работает в командной строке, аналогично консоли Линукс. Консоль открывается через нажатие клавиш Win + R и ввода в появившемся окне слова cmd.
Как работать с конфигурационным файлом
Загрузив соответствующий конфигурационный файл, нужно внести его вместо одноименного файла/скрипта, найти который можно в папке OpenVPNeasy-rsa. Директория располагается на диске C в Program Files. Или укажите тот путь, куда вы запланировали установку виртуальной частной сети.
В папке необходимо найти конфигурационный файл openssl-1.0.0.conf, его значения должны соответствовать вашим данным:
countryName_default stateOrProvinceName_default localityName_default 0.organizationName_default emailAddress_default
Важный нюанс: в значении данных могут содержаться пробелы, такие переменные стоит обособить кавычками.
Как генерировать ключи в Центре Сертификации
1. Для начала следует переименовать два файла при помощи командной строки:
cd cd "C:Program FilesOpenVPNeasy-rsa" ren index.txt.start index.txt ren serial.start serial
2. Затем, чтобы создать новый ключ/сертификат, понадобится запуск скрипта:
.build-ca.bat
В окне будут возникать различные предложения, большинство из них можно подтверждать кнопкой Enter. А для поля KEY_CN (Common Name) следует ввести оригинальное название и его же продублировать для поля name.
3. Так же генерируются сертификаты серверу. В этой строке вместе server нужно ввести оригинальное имя:
.build-key-server.bat server
4. Система начнет спрашивать, следует ли подписывать сертификаты для создаваемых ключей от имени Центра сертификации? Введите «да» - y (yes).
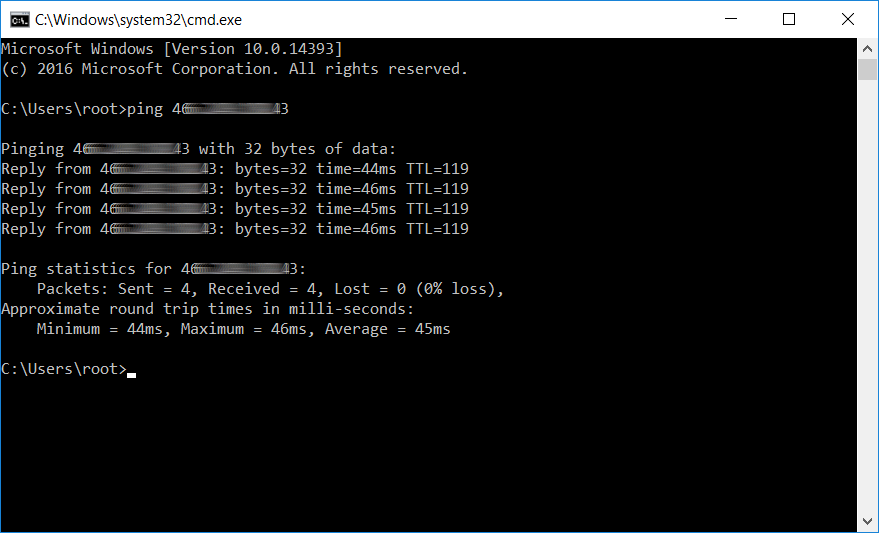
Как генерировать клиентский ключ и сертификат
Всем юзерам виртуальной сети понадобится генерировать свои индивидуальные SSL-сертификаты.
Можно воспользоваться специальной опцией, которая позволяет присваивать 1 сертификат сразу нескольким пользователям. Она называется "dublicate-cn" и размещается в файле server.ovpn. Однако такой ход небезопасен.
Рассмотрим, как сгенерировать сертификат клиенту client2:
cd cd "C:Program FilesOpenVPNeasy-rsa" .build-key.bat client2
Внимание: под переменной client2 подразумевается вносимое название файла. Далее следует ввести client2 в запрос строчки Common Name.
Работа с алгоритмом Диффи-Хеллмана
В завершение всех действий понадобится запуск шифрования, чтобы сгенерировать группу параметров по Диффи-Хеллману:
.build-dh.bat
<img width="461" height="179" src="https://lincore.kz/wp-content/uploads/2020/06/76_5.png" alt="OpenVPN" />
Перенос сгенерированных ключей/сертификатов
Все созданные данные располагаются в подпапке easy-rsakeys. Следующие наименования файлов следует перенести в другую подпапку - config, которая располагается в том же месте:
• dh2048.pem/dh1048.pem
• server.key
• ca.crt
• server.crt
Настройка конфигурации на сервере
Запустите редактор реестра и отыщите в нем:
HKEY_LOCAL_MACHINESYSTEMCurrentControlSetServicesTcpipParameters.
Справа вы увидите IPEnableRouter. Кликните по переменной два раза – откроется новое окошко для изменения параметров. В поле «Значение» поставьте единицу:
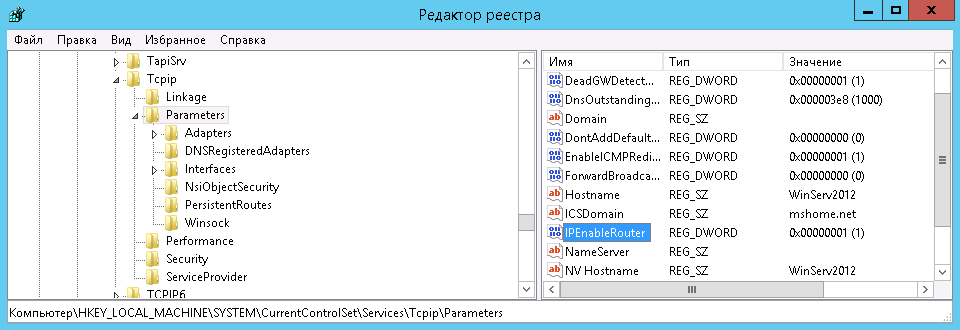

Настраивать сервер мы будем через конфигурационный файл server.ovpn. Перед работой его следует переместить в папку config.
Открыв его, необходимо проверить правильность построение маршрутов к перенесенным сертификатам:
port 1194 proto udp dev tun server 10.8.0.0 255.255.255.0 ca "C:Program FilesOpenVPNconfigca.crt" cert "C:Program FilesOpenVPNconfigserver.crt" key "C:Program FilesOpenVPNconfigserver.key" dh "C:Program FilesOpenVPNconfigdh2048.pem" push "redirect-gateway def1" push "dhcp-option DNS 8.8.8.8" keepalive 10 120 comp-lzo persist-key persist-tun verb 3
Если нужно, то меняем пути на правильные и пересохраняем.
Чтобы успешно пересылать трафик от одного адаптера к другому, нужно зайти в раздел сети и интернета, который находится в панели управления ПК. В нем найти центр сетевого управления и кликнуть по предложению изменить параметры интернет адаптера.
Из нескольких предложенных вариантов надо взять тот, что отвечает за внешние подключения, то есть не TAP-тип, так как он работает с VPN-соединениями.

В свойствах зайдите на вкладку доступа и поставьте галочки на обоих пунктах:
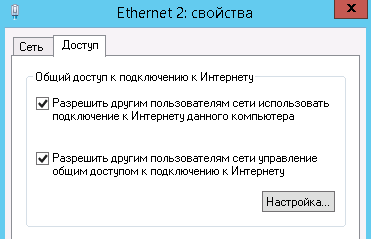
Следующим шагом включается айпи-переадресация.
Зайдите в стандартный поиск ОС си введите следующее имя приложения:
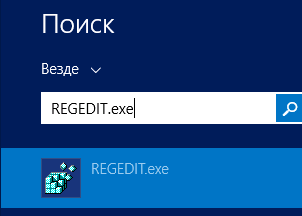
Настройка автозапуска
Чтобы служба стартовала при включении компьютера, нужно зайти в базовую папку «Службы», в открывшемся окне среди прочих программ найти OpenVPN, кликнуть по нему правой кнопкой, а в свойствах в значениях запуска выставить режим «Автоматически».
Стандартные настройки окончены. Чтобы запустить сервер и его новые настройки, надо еще раз войти в файл server.ovpn и написать в него следующую строчку:
Start OpenVPN on this config
Настройки клиентской конфигурации
Виртуальная частная сеть имеет свое клиентское приложение, которое одинаково хорошо загружается для любой существующей операционной системы за исключением Mac – к нему разработан Tunnelblick. Версии приложений функционируют одинаково, затрагивают определенные конфигурационные файлы. В зависимости от версий, могут различаться отдельные опции. Более подробная информация расписана в документации OpenVPN.
Далее мы расскажем, как подключить клиентов на ОС Виндовс, применяя те же дистрибутивы, которые до этого инсталлировались на сервере. В случае с другими операционными системами методы и шаги будут примерно такими же.
1. Для начала на ПК клиента ставится актуальная версия (желательно последняя) OpenVPN.
2. Конфигурационные файлы клиента client.ovpn вместе с сертификатами *.crt и ключами *.key, которые перед этим мы сгеренировали, необходимо поместить в подпапку config, хранящуюся в разделе OpenVPN. При этом желательно файл клиента удалить с директории сервера, чтобы не запутаться при будущих настройках.
3. При открытии client.ovpn необходимо отыскать строчку remote my-server-1 1194. Задайте ей айпи и домен работающего сервера:
remote 1194
Например:
remote 111.222.88.99 1194
4. Ниже в файле обозначен путь к каждому сертификату, меняем их на путь к скопированным версиям:
# See the server config file for more # description. It's best to use # a separate .crt/.key file pair # for each client. A single ca # file can be used for all clients. ca "C:Program FilesOpenVPNconfigca.crt" cert "C:Program FilesOpenVPNconfigclient2.crt" key "C:Program FilesOpenVPNconfigclient2.key" # This file should be kept secret
5. После сохранения базовые настройки будут окончены.
Как проверить правила брендмауэра
Чтобы функционирование виртуальной частной сети проходило корректно, на стороне сервера необходимо открыть соответствующий порт. Стандартно его имя UDP 1194.
Зайдите в установленный системный Firewall и посмотрите, разрешен ли доступ к порту антивирусным программным обеспечением и брендмауэром.
Как проверить OpenVPN-подключение
После запуска сервера потребуется зайти в папку config. В ней нужно отыскать конфигурационный server.ovpn файл. Кликнуть по нему правой кнопкой, вызвать контекстное меню и внести новую строчку:
Start OpenVPN on this config file
Те же действия необходимо проделать для клиента. Только в этот раз открывается client.ovpn. Остальные действия аналогичны.
Следом должно показаться окно, где отобразится статус соединения. Окно самостоятельно свернется в трею, там же загорится ярлык компьютера с зеленым индикатором (это будет свидетельствовать об успешно проведенной настройке).
Чтобы проверить, доступен ли сервер с компьютера клиента, проведем следующие действия:
1. Запустим командную строку комбинацией клавиш Win + R и введением команды cmd.
2. Осуществим пинг к выбранному серверу (10.8.0.1). Для этого введем:
ping 10.8.0.1
3. Если настройка прошла отлично, в окне строки покажется передача пакетов ПК клиента к серверу:
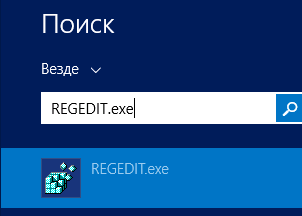
4. Специальная утилита Tracert покажет маршрут, по которому происходит передача клиентских пакетов. Для этого в консоль вводится команда:
tracert ya.ru
Как показывает результат, клиентский пакет отправляется к виртуальному серверу, после чего перенаправляется к внешней сети:
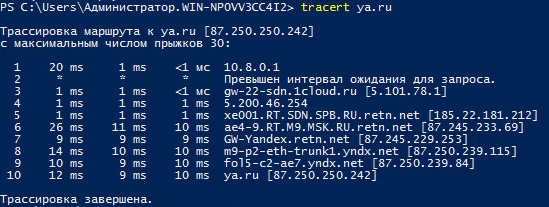
После таких действий вы получаете VPN, которая полностью настроена и готова работать. С ее помощью владельцу сервера доступно быстро создание безопасного сетевого подключения типа клиент-сервер, использование открытых и территориально удаленных точек подключения к сети интернет.



