Установка облачного хранилища Seafile
Статья расскажет об «облаке», которое создано при помощи программного решения Seafile. Продукт позволяет синхронизировать информацию между разными операционными системами: Windows, Linux/Unix, Android и iOS. Рассмотрим, как установить и настроить дисковое хранилище под требования администратора.
Требования
Для инсталляции Seafile необходимо наличие предустановленного MySQL. О том, как это сделать, на нашем сайте присутствует отдельная публикация.
В качестве серверной платформы (Seafile Server) используется Ubuntu Server 16.04.
Установка
Проверим наличие актуальных версий ПО.
sudo apt-get update
sudo apt-get upgrade
Проинсталлируем компоненты для работы с python.
sudo apt-get install python-imaging python-mysqldb python-setuptools
Используя менеджер загрузок, скачаем последний релиз Seafile с официального сайта.
wget https://download.seadrive.org/seafile-server_7.0.4_x86-64.tar.gz
Важно! На момент написания статьи (22.08.2019) актуальная версия серверной части 7.0.4.
Распакуем архив. Перейдем в директорию.
tar xzvf seafile-server*
cd seafile-server_7.0.4_x86-64
Внутри находим шаблон, запускаем его. Он проведет проверку необходимых компонентов.
./setup-seafile-mysql.sh
Если все присутствует, то на мониторе появится надпись:
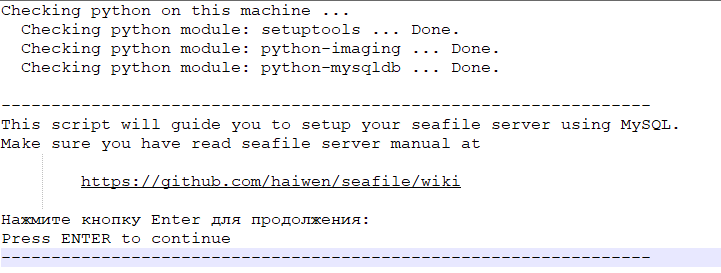
Скриншот №1. Успешная проверка.
Следуя подсказкам на экране, нажимаем Enter и переходим к конфигурированию.
Настройка Seafile
Придумываем произвольное наименование для серверной части. Имя не должно содержать более 15 символов:

Скриншот №2. Прописываем имя сервера.
Следующий шаг – указываем IP-адрес либо имя. В нашем примере используем первый вариант:

Скриншот №3. Вводим IP-адрес.
Выбираем домашнюю директорию для хранилища:

Скриншот №4. Выбор папки.
По умолчанию предлагается создать каталог Seafile-data под учетным именем root.
Далее мастер настройки спросит про порт:

Скриншот №5. Порт.
Заводская настройка – порт 8082. Если менять не нужно, то оставляем как есть и переходим к следующем этапу.
На пятом шаге мастер попросят придумать имя для БД, которые будут использоваться для работы, либо указать путь к существующим:
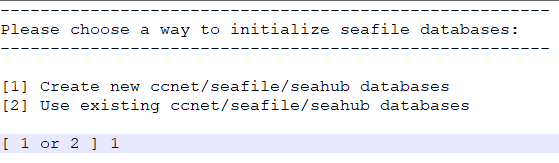
Скриншот №6. Выбор БД.
Так как рассказ идет про первоначальную установку и настройку, то выбираем первый пункт.
Следующие два пункта – имя сервера MySQL и номер порта:

Скриншот №7. Наименование хоста.
![]()
Скриншот №8. Номер порта.
Если изменения не требуются, то пропускаем и идем дальше.
Задаем пароль для учетного имени администратора MySQL:
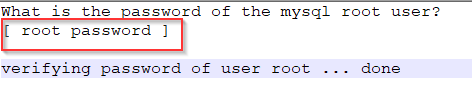
Скриншот №9. Придумываем пароль.
Рекомендуется использовать следующие правила: минимум 9 символов, спецсимволы, цифры и заглавные буквы.
Мастер инсталляции по умолчанию создает пользователей, которые будут работать с файловым хранилищем:
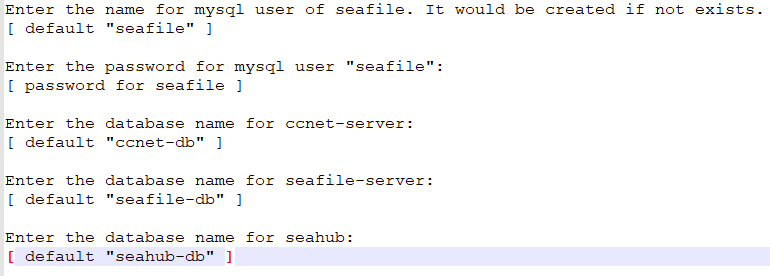
Скриншот №10. Пользователи БД и «облака».
По желанию администратор меняет значения на собственные.
На последнем этапе утилита настройки выводит итоговую конфигурацию на экран:
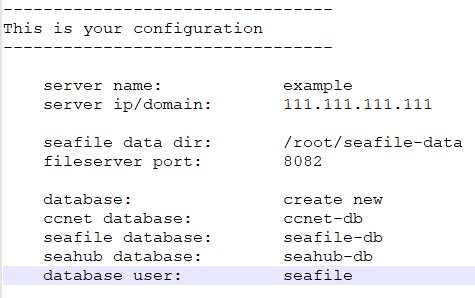
Скриншот №11. Результаты настройки.
Если значения указаны верно, то нажимаем Enter.
Первоначальный запуск Seafile
1. Запустим сервис с шаблоном, созданным в предыдущем разделе. Добавим подключение через браузер, чтобы провести дальнейшую настройку.
./seafile.sh start
./seahub.sh start
2. Во время первого запуска необходимо указать учетное имя для администратора системы и электронный ящик:

Скриншот №12. Настройка для учетной записи.
Для примера возьмем имя admin, а e-mail укажем на домене Lincore.
3. Следующий шаг – ввод пароля для администратора:
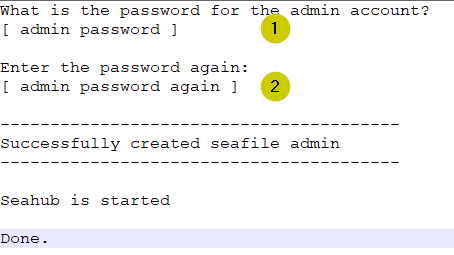
Скриншот №13. Паролирование.
Система попросит дважды указать ключ, чтобы избежать ошибки. Если указано верно, то сервис запустится с указанными параметрами.
4. Последний этап – прописываем исключения в межсетевом экране.
iptables -A INPUT -p tcp --dport 8000 -j ACCEPT
iptables-save
По умолчанию веб-интерфейс запускается на 8000 порту.
Подключение через браузер
Открываем обозревателя и прописываем IP-адрес, который указан выше во время настройки. В примере – 111.111.111.111. Обязательно прописываем номер порта через двоеточие:
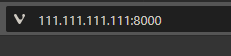
Скриншот №14. Имя сервера.
Если адрес указан верно, то откроется окно авторизации. Используем для входа электронный ящик и пароль для администратора. В нашем примере e-mail – admin@serverspace.by.
Откроется панель управления файловым хранилищем.
Создание нового пользователя
Переходим во вкладку «Пользователи», нажимаем на кнопку «Добавить…».
В открывшемся окне вводим электронный ящик и придумываем пароль. При необходимости указываем имя человека и отдел.
Нажимаем ОК. В рабочей области появится вновь созданный пользователь.



