Настройка Remote Desktop Gateway на Windows
Расскажем подробно, как настроить сервис Remote Desktop Gateway (RDG) на домене на платформах под управлением Windows Server.
Что такое RDG
Компания Microsoft предлагает использовать удаленный доступ к рабочим столам по протоколу RDP (Remote Desktop Protocol). Для создания защищенного соединения используется сервис RDG (Remote Desktop Gateway). Его особенность в том, что он использует подключение по протоколу HTTPS. При этом создается надежный канал связи, который гарантирует пользователю должный уровень защиты. Соответственно, нет нужды использовать сторонние сервисы по созданию VPN-туннеля.
Используя функции разграничения доступа к сетевым ресурсам, администраторы создают соединения в зависимости от роли пользователя в компании. RDG разрешает подключение не только к одной подсети, но и к другим, которые расположены за NAT или межсетевым экраном. Шлюз имеет простой и удобный интерфейс с гибкими настройками. Начинающий администратор с легкостью разберется в настройках, а также создаст необходимые шаблоны подключений в зависимости от внутренней иерархии компании.
Настройка роли
Запускаем «Диспетчер серверов», переходим на правой стороне во вкладку «Добавить роль»:
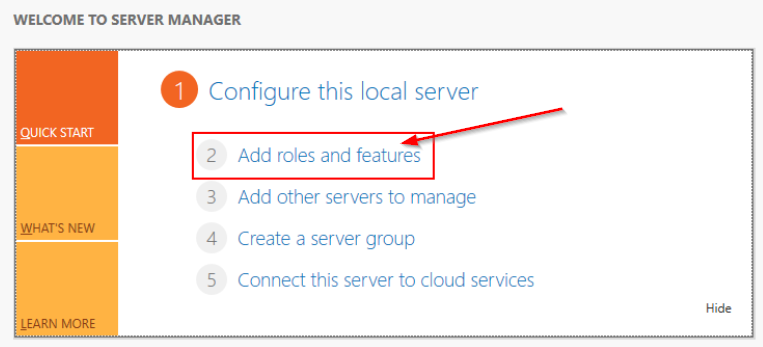
Скриншот №1. Выбор опции.
Для примера используем первый пункт:
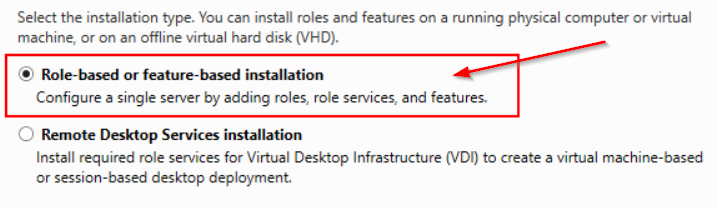
Скриншот №2. Выбор инсталляции.
Далее утилита попросит указать сервер, для которого производится выдача роли. Выбираем из списка, нажимаем «Next». На следующем этапе появится перечень доступных ролей для сервера. Для примера проставляем «Службу удаленных рабочих столов»:
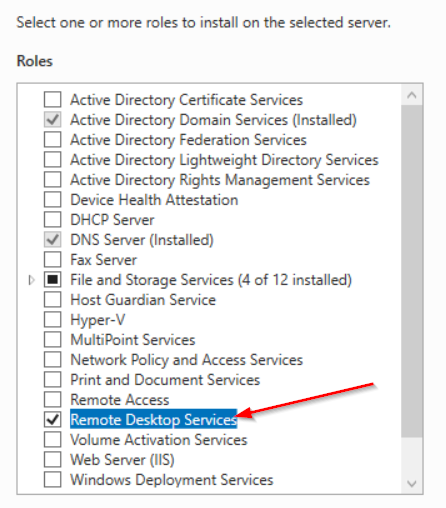
Скриншот №3. Активируем роль.
После нажатия кнопки «Next» на экране отобразится информация о выбранной роли. Соглашаемся и переходим к следующему шагу. Теперь в разделе Role Server появилась добавленная функция. Заходим в нее и отмечаем опции, которые необходимы администратору. Для примера, активируем RDG:
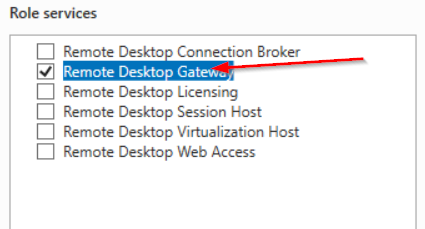
Скриншот №4. Выбор дополнительных функций.
Мастер настройки проверяет выбранную роль и совместимость с серверной ОС. Если необходима установка дополнительных компонентов, то автоматически откроется рабочая область с отмеченными компонентами. Чтобы RDG работал, в операционной системы должны быть установлены сервисы web-администрирования с полным набором программных инструментов:
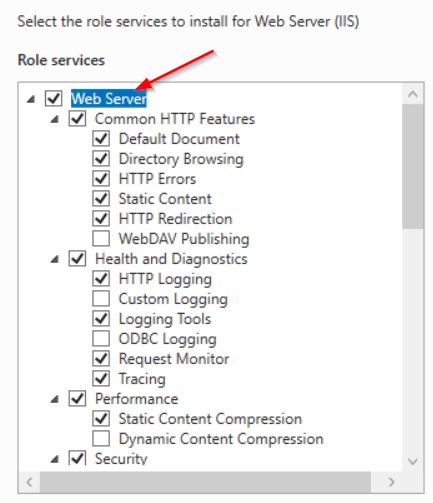
Скриншот №5. Выбор дополнительных компонентов.
Рекомендуется оставить по умолчанию выбранные сервисы. Нажимаем «Next», подтверждаем установку.
Доступ к ресурсам
После установки выбранной роли переходим в главное окно «Диспетчера серверов». Выбираем раздел «Инструменты» и переходим к настройке RDG. Откроется новое рабочее окно (RD Gateway Manager). В нем переходим во вкладку с именем сервера, далее выбираем «Политики» и сконфигурируем авторизированные подключения. Нажимаем кнопку «Wizard», чтобы открыть мастер настройки:
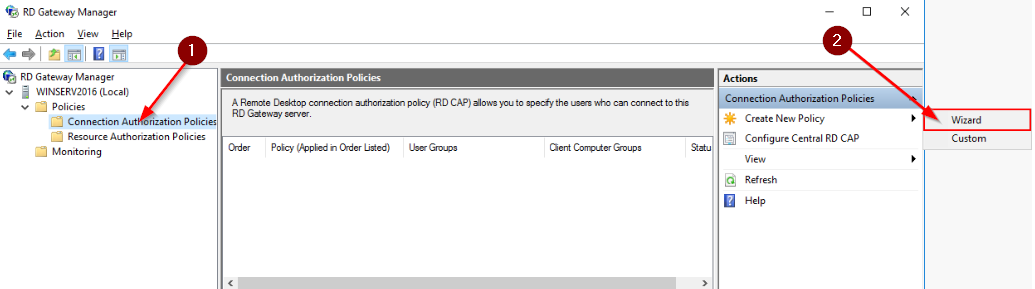
Скриншот №6. Создание политики.
Установщик предложит на выбор 3 пункта. Оставляем активным первую опцию:
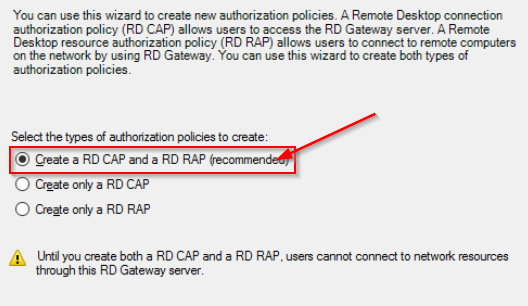
Скриншот №7. Выбор конфигурации.
Задаем имя новому шаблону, нажимаем «Next». Следующий этап — выбор метода аутентификации и списка пользователей, которые получат доступ к политике. Авторизация разрешена при помощи пароля либо смарт-карты, либо оба варианта. Оставляем только по паролю. Далее нажимаем кнопку «Добавить группу» и добавляем данные в поле:
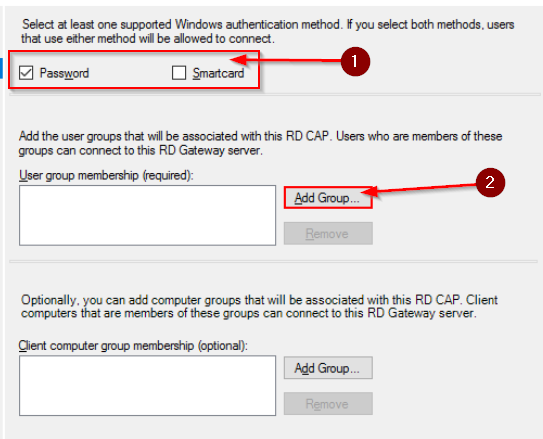
Скриншот №8. Выбор авторизации и пользователей.
Далее разграничиваем доступ к сетевым ресурсам, к которым пользователи будут подключаться через Remote Desktop Gateway:
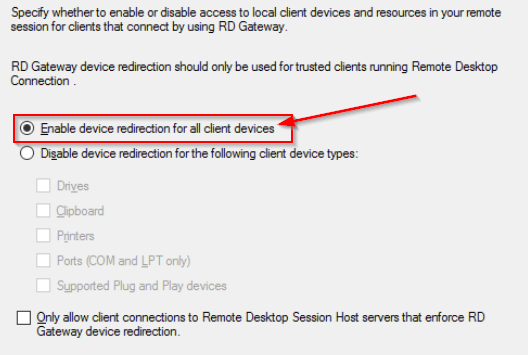
Скриншот №9. Выбор ресурсов.
Оставим для примера первый пункт. Нажимаем «Next». Теперь необходимо установить значения таймаутов для сетевых ресурсов. Проставляем в зависимости от требований. На экране появится окно с настроенным шаблоном. Если информация верная, переходим к следующему шагу.
Мастер настройки попросит указать политику авторизации для сетевых ресурсов. Для начала придумываем имя конфигурации. Потом добавляем группы пользователей, которые будут подключаться:
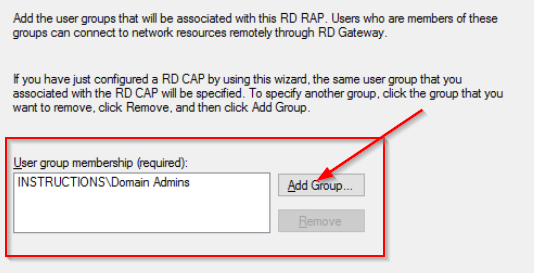
Скриншот №10. Выбор группы.
Теперь выбираем группу ресурсов:
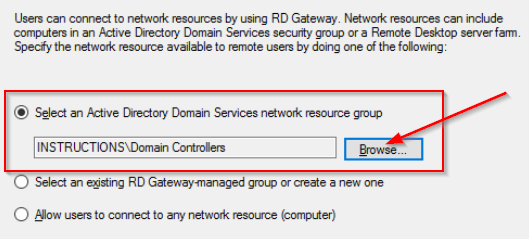
Скриншот №11. Выбор группы ресурсов.
Мастер настройки попросит указать номер порта для подключения. Если специальных требований нет, оставляем по умолчанию — 3389. После нажатия «Next» на экране появится информация о созданной политики авторизации. Если все верно, завершаем конфигурирование.
Установка сертификата SSL
Чтобы доступ через RDG был активен, также необходимо создать сертификат. В рабочем окне RDG Manager переходим к разделу «Имя сервера». Через контекстное меню открываем пункт «Просмотреть или изменить свойства сертификата». В открывшемся окне переключаемся на вкладку SSL. Доступно 3 варианта создания. Выбираем пункт, отмеченный красным на скриншоте:
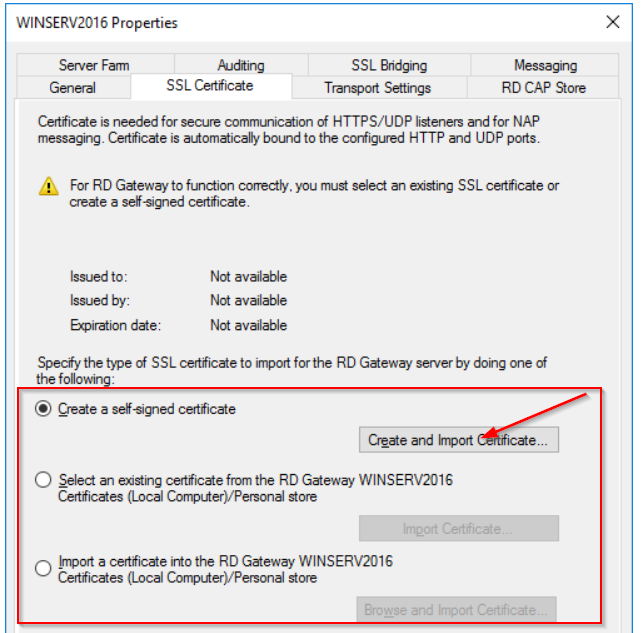
Скриншот №12. Выбор метода.
Теперь прописываем имя сертификата и путь, по которому он будет храниться:
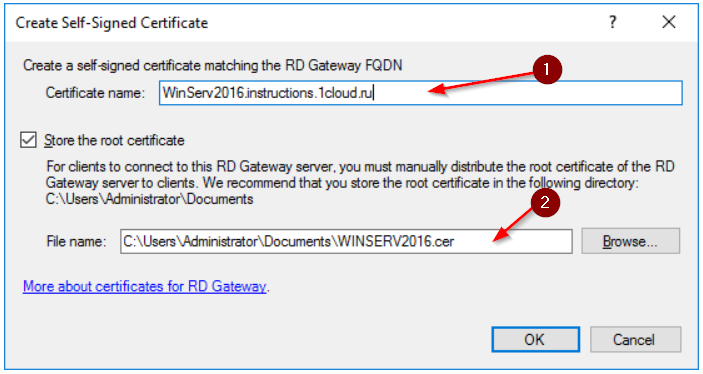
Скриншот №13. Импорт.
Нажимаем «ОК» для генерации. В итоге рабочая область менеджера выглядит следующим образом:
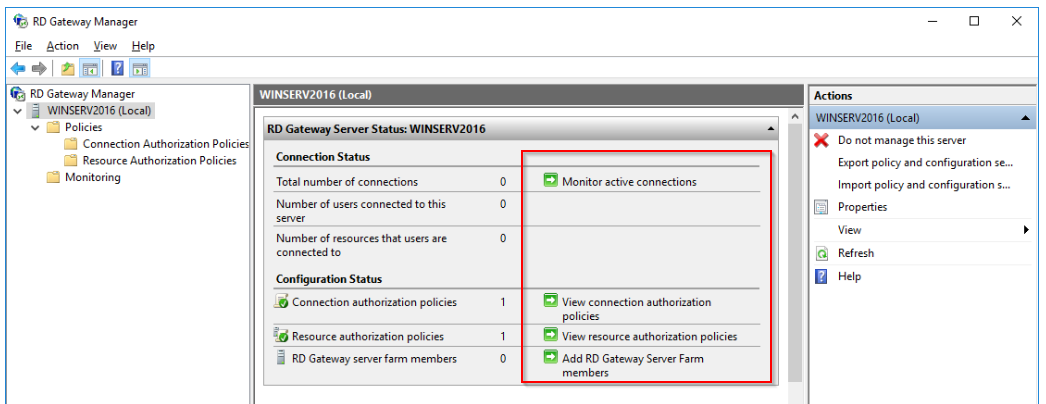
Скриншот №14. Общая информация.
Для повышения уровня безопасности рекомендуется сменить порт по умолчанию для подключения через Remote Desktop Protocol. Открываем в RDG Manager раздел «Действия», пункт «Свойства». Переходим во вкладку «Свойства транспортировки». В поле, отмеченным красным, меняем значение:
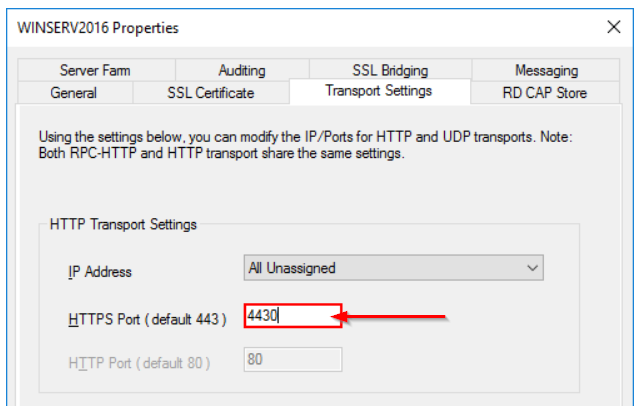
Скриншот №15. Смена порта.
Подтверждаем изменения, закрываем окно.
Как подключиться
Теперь необходимо настроить подключение через RDP. Нажимаем сочетание клавиш Win+R, вводим команду mstsc.exe. В открывшемся окне нажимаем «Параметры»:
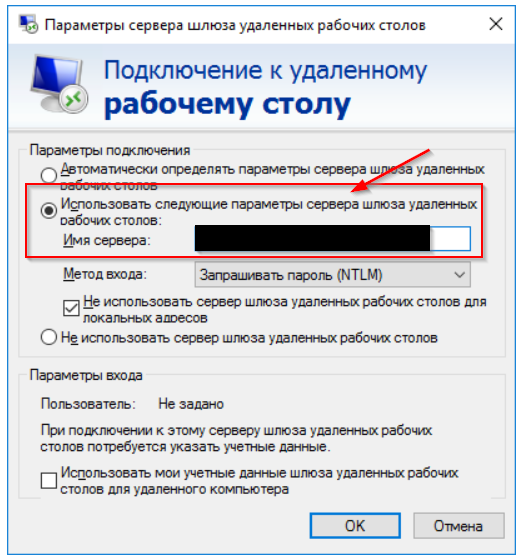
Скриншот №16. Настройка RDP.
В поле, отмеченном красным, прописываем адрес сервера, а через двоеточие в конце отмечаем номер порта. Нажимаем «ОК».
Теперь переходим во вкладку «Общие». Прописываем имя домена и пользователя:
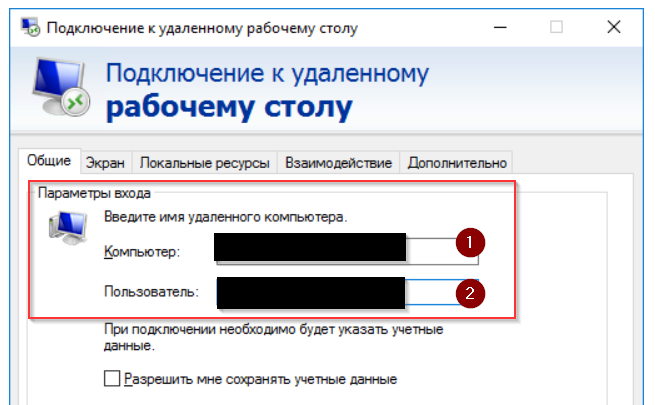
Скриншот №17. Домен и пользователь.
Мастер настройки попросит указать пароль для учетного имени. Вводим его. Конфигурирование завершено.



