Как установить и использовать приложение Authy
В инструкции описан процесс установки приложения Google Authenticator на различные мобильные операционные системы (Android, iOS), на рабочий стол Windows (также доступно на macOS), а также его использование при подключении к панели управления.
Что это такое?
Приложение Authy обеспечивает двухфакторную аутентификацию (2FA). 2FA - дополнительный уровень безопасности, используемый для подтверждения пользователей, пытающихся получить доступ к онлайн-учетной записи. Сначала, пользователь вводит свои логин и пароль. Затем, вместо того, чтобы немедленно получить доступ, он должен будет предоставить другую информацию, например:
- дополнительные сведения (персональный идентификационный номер (ПИН), пароль, ответы на «секретные вопросы» или конкретная последовательность нажатия клавиш);
- подтверждение владения (как правило, пользователь имеет что-то в своем распоряжении, например, кредитную карту, смартфон или небольшой аппаратный токен);
- биометрические данные (эта категория немного более продвинута и может включать биометрический рисунок отпечатка пальца, сканирование диафрагмы или голосовую печать).
Таким образом, даже если у вас украден пароль или потерян телефон, вероятность того, что кто-то другой получит доступ к вашей информации маловероятен.
У приложения Authy есть широкий набор дополнительных функций: создание резервной копии базы, шифрование данных и резервных копий в облаке без сохранения паролей, использование приложения на нескольких устройствах.
Установка Authy на Android
Для установки приложения на операционную систему Android достаточно просто скачать его в магазине GooglePlay:
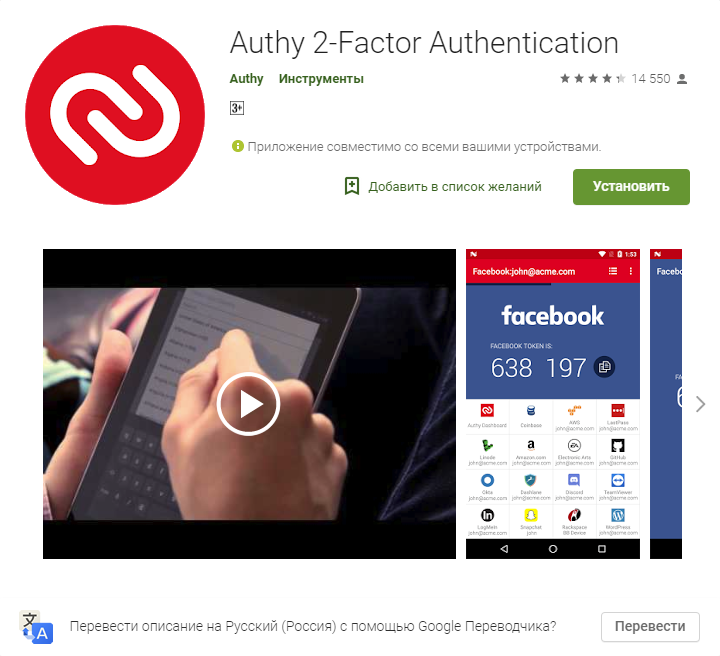
После установки приложения, необходимо указать код страны, ваш мобильный номер и почтовый адрес:
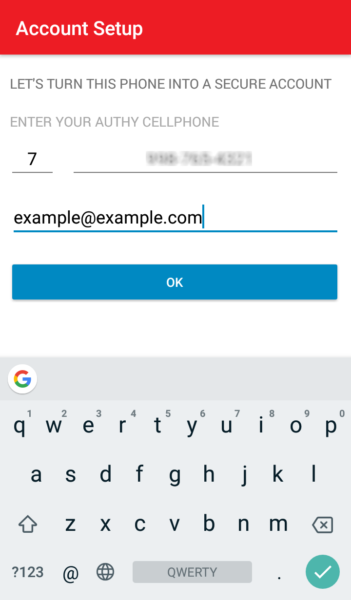
Далее необходимо подтвердить введенный телефон, выберете наиболее удобный способ: звонок оператора или СМС:
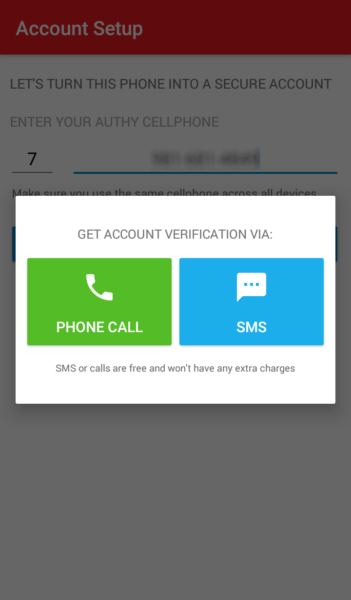
После можно переходить к добавлению аккаунта. В ОС Android сделать скриншот окна с аккаунтами не представляется возможным из-за политики безопасности, но оно является аналогичным iOS. Нажмите на + в центре окна. Вам будет предложено хранить зашифрованные копии в облаке Authy. Рекомендуем включить резервирование, т.к. при утере устройства, вы сможете без проблем восстановить данные. Введите и подтвердите пароль, затем нажмите Enable Backups:
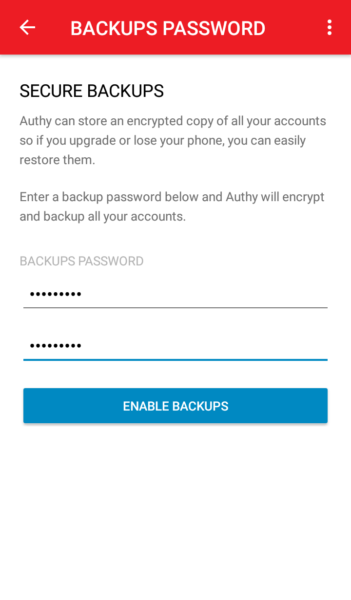
Доступно два способа добавления аккаунта: сканировать штрихкод и ввести ключ. Наиболее удобным является сканирование (Scan QR code) - перед вами откроется камера, где в выделенный квадрат необходимо поместить QR-код, который будет распознан автоматически, а аккаунт сразу добавлен:
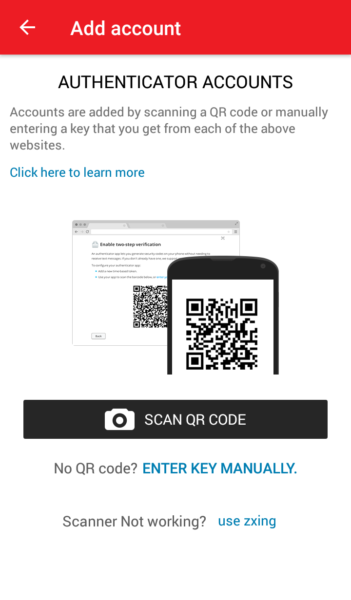
Установка Authy на iOS
Для установки приложения на операционную систему iOS достаточно скачать его в AppStore:
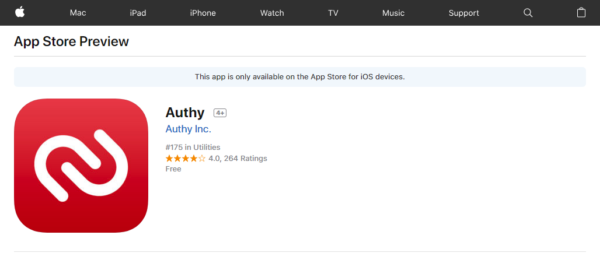
После установки приложения, необходимо указать код страны, ваш мобильный номер и почтовый адрес. После ввода нажмите OK:
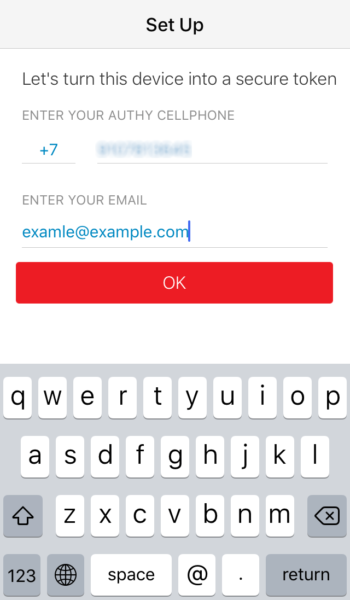
Далее необходимо подтвердить введенный телефон, выберете наиболее удобный способ: звонок оператора или СМС:
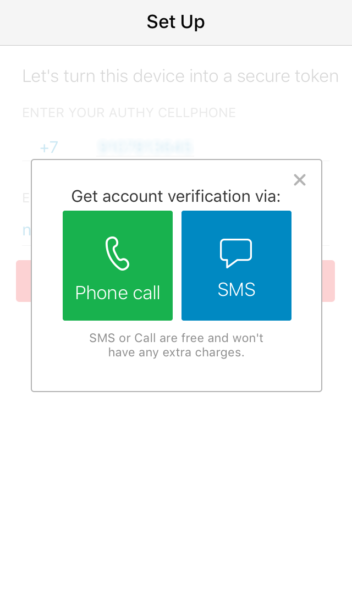
После можно переходить к добавлению аккаунта. Нажмите на + в центре окна:
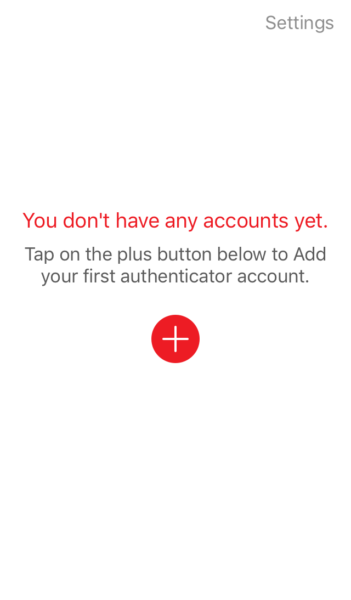
Вам будет предложено хранить зашифрованные копии в облаке Authy. Рекомендуем включить резервирование, т.к. при утере устройства, вы сможете без проблем восстановить данные. Введите пароль и нажмите Enable Backups:
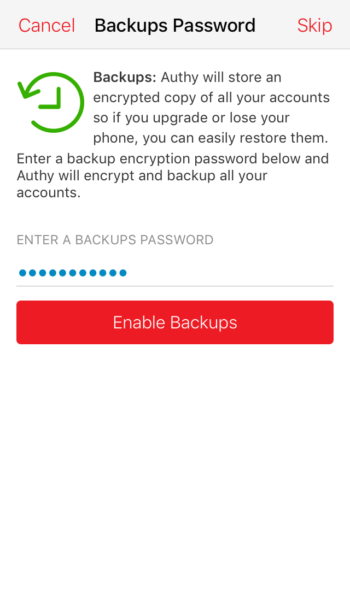
Затем подтвердите пароль:
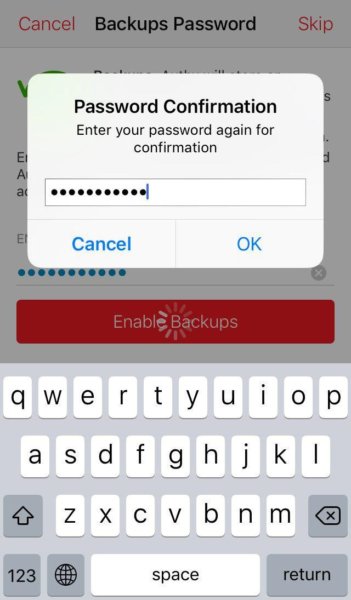
Доступно два способа добавления аккаунта: сканировать штрихкод и ввести ключ. Наиболее удобным является сканирование (Scan QR code) - перед вами откроется камера, где в выделенный квадрат необходимо поместить QR-код, который будет распознан автоматически, а аккаунт сразу добавлен:
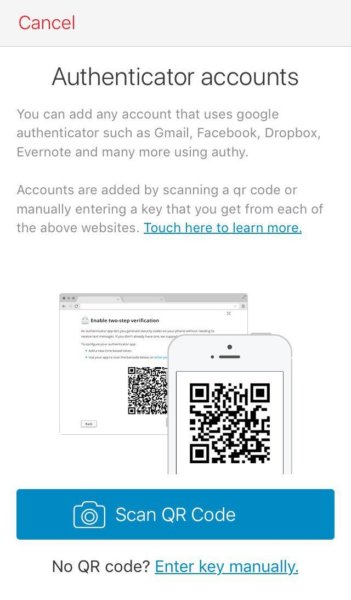
Установка Authy на рабочий стол Windows
Примечание: в данной версии продукта не доступно сканирование QR-кода, но возможно использование добавленных с мобильных приложений аккаунтов.
Для того, чтобы установить приложение, загрузите нужную версию с сайта разработчика и запустите файл установки:
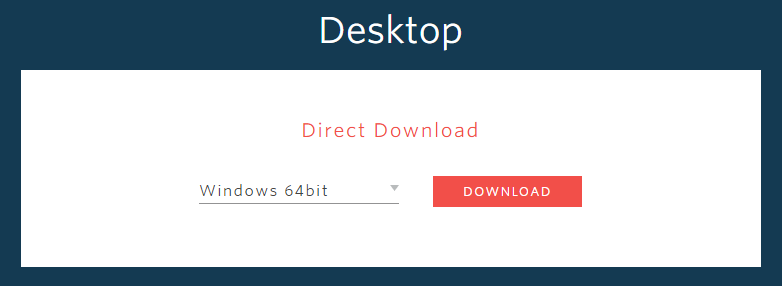
При возникновении следующего предупреждения выберете Выполнить в любом случае:
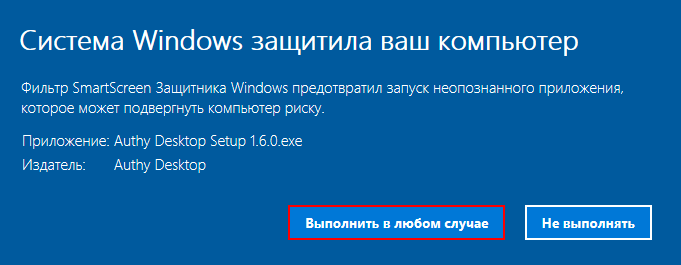
После установки необходимо ввести код страны, ваш номер и нажать Next:
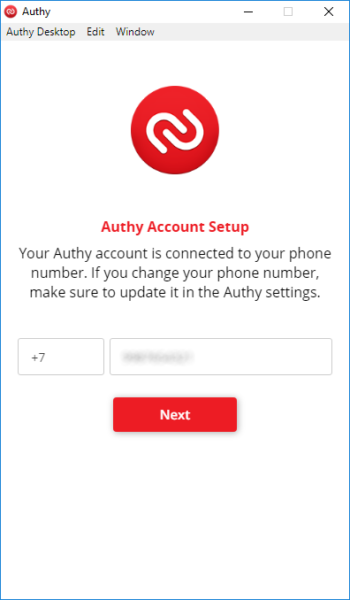
Выполните подтверждение любым доступным способом:
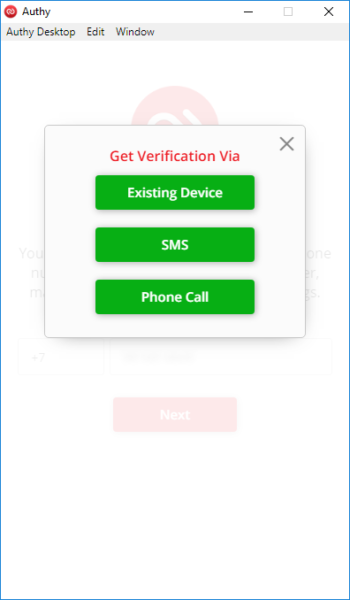
Далее отобразится окно с доступными аккаунтами:
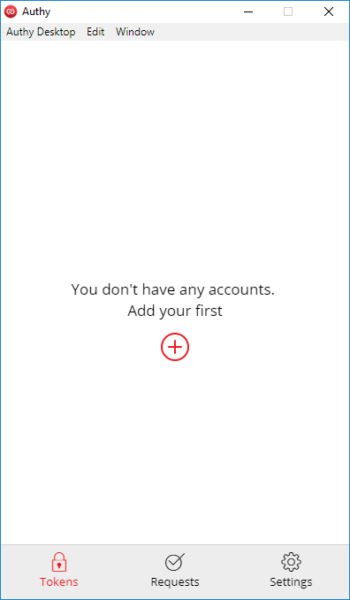
Использование приложения Authy для подключения к панели управления
После установки приложения на вашу систему откройте в панели управления раздел Настройка профиля -> Безопасность. На открывшейся странице выберете Двухфакторную аутентификацию через приложение:
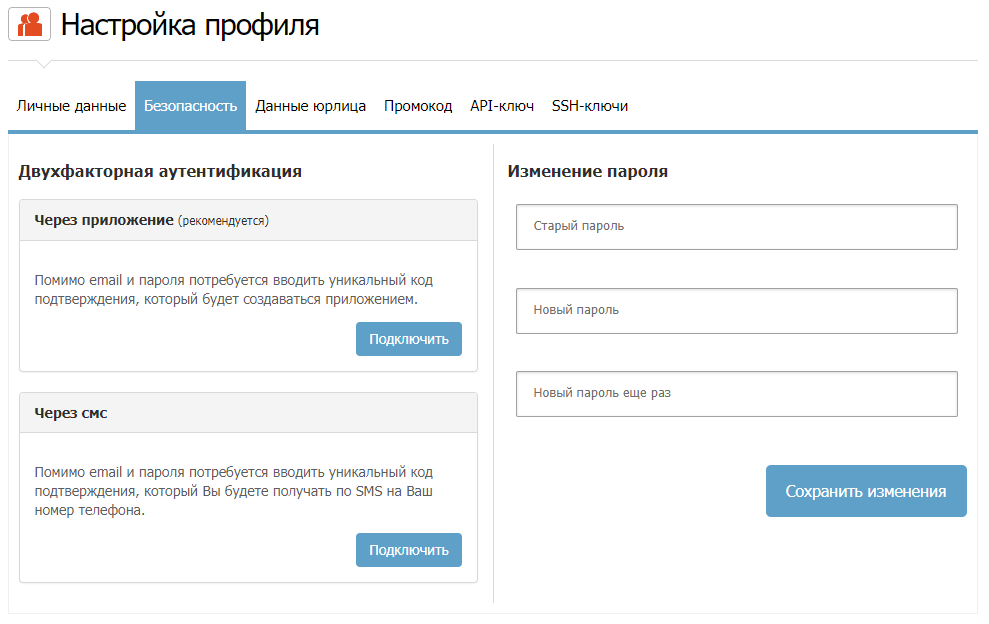
Перед вами откроется штрихкод. Далее в приложении Authy выберете сканирование QR-кода (Scan QR code). После того как откроется камера, поместите штриход в выделенный квадрат на экране приложения, который будет распознан автоматически.
Приложение сгенерирует шестизначный код, который необходимо ввести в поле:

После ввода кода вы увидите, что двухфакторная аутентификация подключена через приложение:
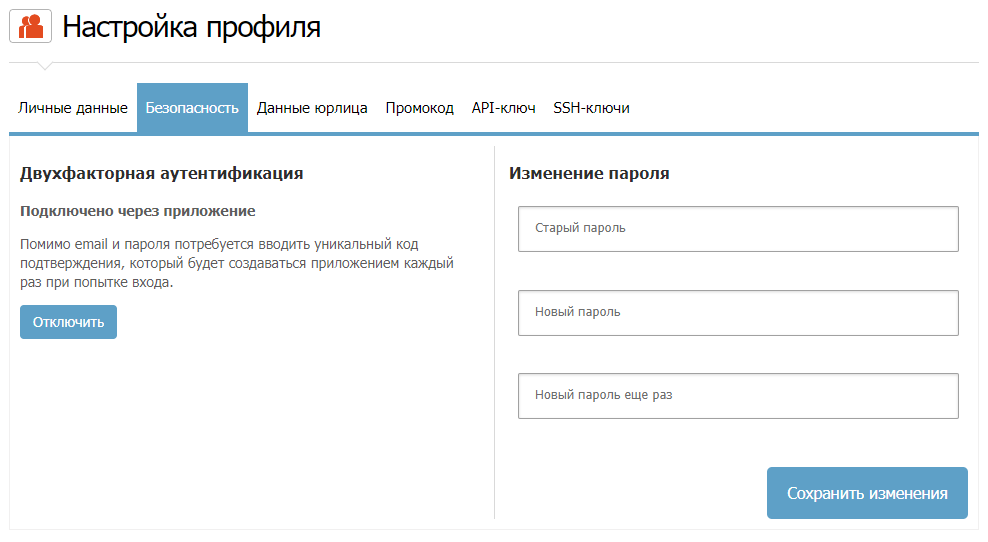
Теперь для входа в панель управления необходимо указать код из приложения:
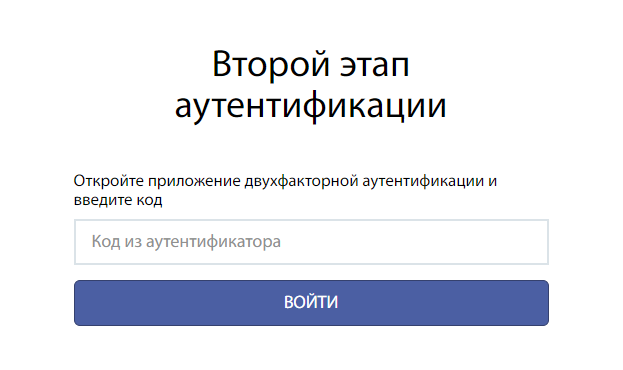
Отключение двухуровневой аутентификации для входа в панель управления
Для отключения опции Двухфакторная аутентификация в панели управления перейдите в раздел Настройка профиля -> Безопасность.Чтобы ее отключить нажмите Отключить:
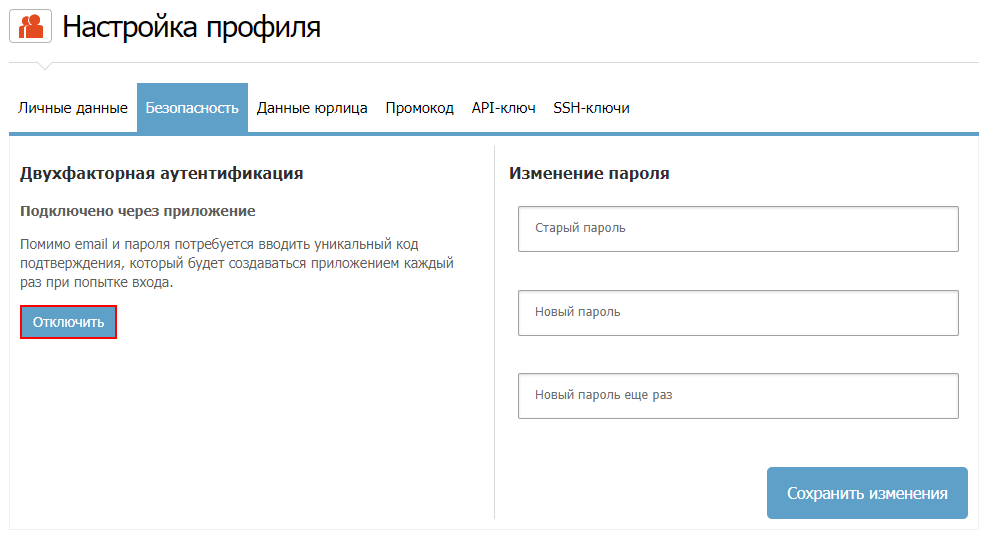
Подтвердите свои действия:
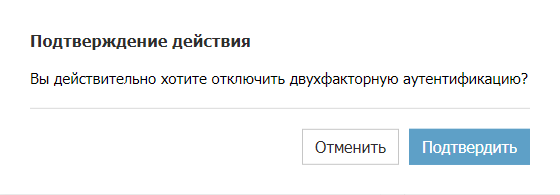
Теперь 2FA отключена.



