Установка PostgreSQL на Windows Server
PostgreSQL представляет собой систему управления базами данных, которая поставляется бесплатно. Исходный код системы доступен для любого пользователя на безвозмездной основе.
В статье расскажем об установке PostgreSQL и об установке дополнительных компонентов, используя Stack Builder. В качестве примера используется Windows Server 2018.
Подготовка
Скачаем дистрибутив с официального сайта. На ресурсе представлены релизы в зависимости от разрядности и семейства ОС. Выбираем Windows x64, версию 12.0:
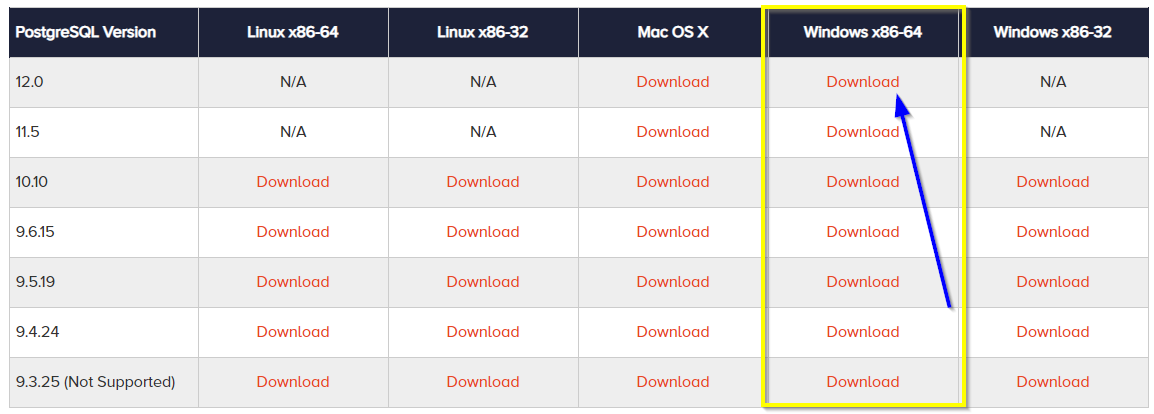
Скриншот №1. Скачать дистрибутив.
Запускаем установщик и следуем его подсказкам. На одном из этапов потребуется придумать пароль:
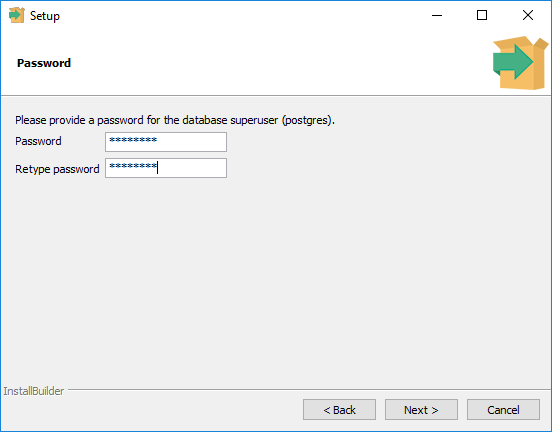
Скриншот №2. Задать пароль.
Вводим его, следуя следующим правилам: не менее 7 символов, заглавные и прописные буквы латинского алфавита, специальные знаки и цифры.
Следующий шаг — указываем порт и локализацию. Номер порта оставляем без изменений, а локализацию выбираем «Русская»:
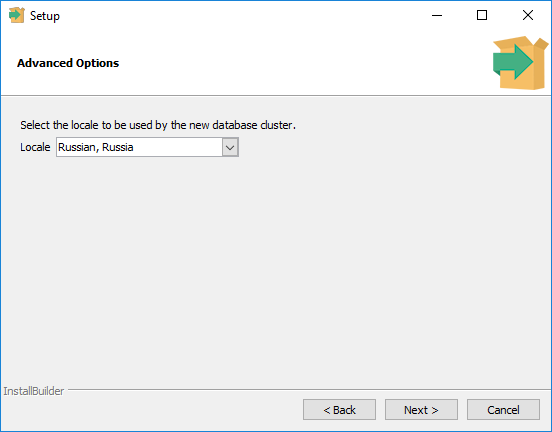
Скриншот №3. Выбираем локализацию.
Процесс установки займет не более 5 минут.
Конфигурирование PostgreSQL
По окончании на экране появится следующая надпись:
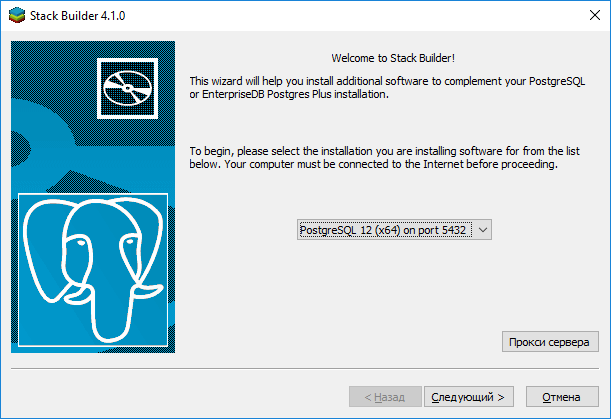
Скриншот №4. Выбор сервера.
Система попросит указать адрес сервера, с которого утилита Stack Builder будет скачивать дополнительные библиотеки и инструменты для СУБД. Выбираем как показано на скриншоте и нажимаем «Следующий». Установщик покажет список доступных вариантов для загрузки. Необходимо установить компонент Apache. Он интегрирован в пакет PEM-HTTPD:
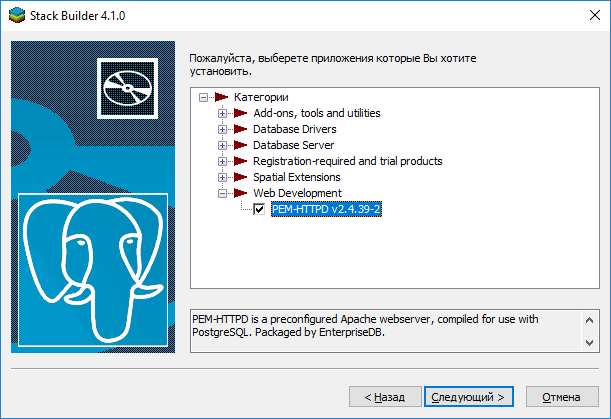
Скриншот №5. Установка компонента Apache.
Далее выбираем директорию для установки — рекомендуется оставить путь по умолчанию, и ожидаем окончания установки.
Следующий этап — подключение к СУБД. Открываем командную строку Windows, переходим в раздел с установленной PostgreSQL:
cd "C:Program FilesPostgreSQL9.6bin"
Подключаемся к консольному режиму:
.psql.exe -U postgres
Теперь пользователь может управлять СУБД через терминал.



