Установка Jupyter Notebook на Ubuntu 18.04
Как установить Jupyter Notebook на Ubuntu v18.04 при помощи Python v3
Ниже мы рассмотрим возможность установки веб-серверу под операционной системой Ubuntu приложения Jupyter Notebook и его подключения. Установка будет происходить при помощи языка программирования Python.
Немного информации
Jupyter Notebook является виртуальным приложением, у которого открыт исходный код. Оно помогает писать и делиться визуализацией, программным кодом и другими объектами. Поддерживается многими программными языками, в том числе Julia, Python, R, Руби, Haskell. Чаще всего используется для взаимодействия с большими объемами данных, статистической информацией и машинным обучением.
Jupyter Notebook состоит из файлов, которые также называются «записными книжками». В них содержится кодовая часть и результат ее выполнения. Результат может быть представлен другим пользователям и воспроизведен сторонними юзерами.
Как установить
Для начала потребуется сделать зависимость через репозиторий Ubuntu, необходимую виртуальной среде для языка Python. Перед этим следует обновить базу с локальными пакетами:
sudo apt update
sudo apt upgrade
Потом устанавливается pip вместе с файлами заголовка Python, необходимых для создания зависимостей веб-приложения:
sudo apt install python3-pip python3-dev
Как создать виртуальное окружение
Первым делом настраивается доступ пользователя для команды virtualenv:
sudo -H pip3 install --upgrade pip
sudo -H pip3 install virtualenv
Атрибут -Н показывает, что безопасность задается переменным окружения для домашнего каталога.
Затем нужно сделать и перейти в новую директорию, в которой будут храниться данные. Пусть названием служит каталог Lincore:
mkdir ~/Lincore
cd ~/Lincore
Там, внутри каталога, создается виртуальная среда для Python. Рекомендуется придумывать имя среды, тесно связанное со сферой проекта. Например, Lincore:
virtualenv Lincore
После таких процедур создастся окружение, в котором хранится Python и pip локальных версий. В последствии можно заняться настройками изолированных сред Python для веб-приложения.
До установки Jupyter понадобится активация виртуальной среды. Таким образом, название Lincore следует заменить другим, более актуальным и понятным именем среды:
source Lincore/bin/activate
Как установить и запустить Jupyter
После активации виртуальной среды инсталлировать веб-приложение можно через локальный экземпляр:
pip install jupyter
Следующим образом можно подключить Jupyter Notebook на любой удаленной ПК либо веб-сервер через браузер с передаваемым токеном. Перед непосредственным запуском необходимо сделать открытие порта:
iptables -A INPUT -p tcp --dport <Port№> -j ACCEPT
Более подробный пример команды:
iptables -A INPUT -p tcp --dport 1234 -j ACCEPT
Запустить приложение можно описанной ниже командой. В ней параметр --ip подскажет адреса, которые будут подключаться к виртуальному серверу Jupyter. Выставленные нули говорят о том, что подключиться можно с любым IP. Параметр --no-browser помогает провести запуск сервера без открытия браузеров. За указание портов для запуска отвечает --port=Port№. Непосредственное разрешение запуска включает --allow-root.
jupyter notebook --ip 0.0.0.0 --no-browser --port=Port№
Обратите внимание: для суперпользователей команда дополняется еще одним параметром --allow-root, который вносится в самом конце.
К примеру:
jupyter notebook --ip 0.0.0.0 --no-browser --port=1234 --allow-root
Когда консоль будет запущена, на экране можно увидеть длинный путь с токеном. Далее необходимо перейти по данному адресу через браузер, заменив значения в скобках доменным именем либо реальным IP-адресом устройства.
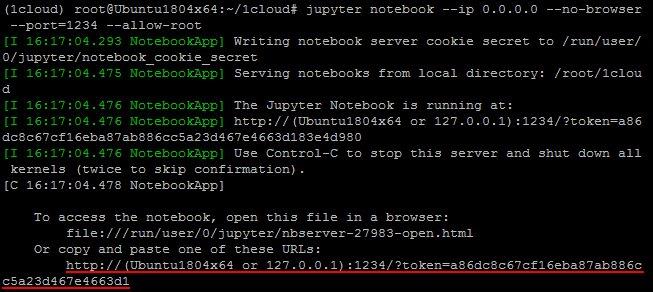
В конце возникнет рабочая область, предназначенная для взаимодействия пользователя с Python.



